Sucht man nach dem chinesischen K40 Laser, bekommt man diverse Varianten angeboten. Aber egal ob nun über ebay oder aliexpress ausgesucht, immer ist ein Softwarepaket dabei, dass mit CD und Dongle geliefert wird. Eigentlich gehört dieses Paket zur Steuerplatine.

Die Nachteile dieser Software werden im Netz diskutiert, – deshalb wiederhole ich das hier nicht. Ich könnte es auch nicht beurteilen, da ich sofort mit dem K40 Whisperer angefangen habe.
Die Nutzung von GCODE-basierenden Controlltools scheidet bei Nutzung der verbauten Elektronik auch aus. GCODE versteht das Steuerboard nicht. Es bedarf eines speziellen Dialekts, den die mitgelieferte Software beherrscht und eine freie alternative Software namens K40 Whisperer.
Nach dem Download wird die Installation durchgeführt, die aufgrund der benötigten Treiber etwas problematisch ist. Aber diese Seite zur Installation unter Windows hat mir gute Dienste geleistet. Unter Linux scheint das alles wesentlich geschmeidiger zu laufen, wenn man den Ausführungen auf der Homepage glauben darf.
Nachdem dann alles eingerichtet ist, die USB-Anbindung funktioniert und das richtige Board ausgewählt wurde, begrüßt uns die Programmoberfläche. Solange es nur um Vektorgravur und Cutting geht braucht man auch nicht mehr. Rasterbilder sind etwas schwieriger in den Griff zu bekommen. Die Homepage gibt aber auch dazu hervorragend Auskunft.
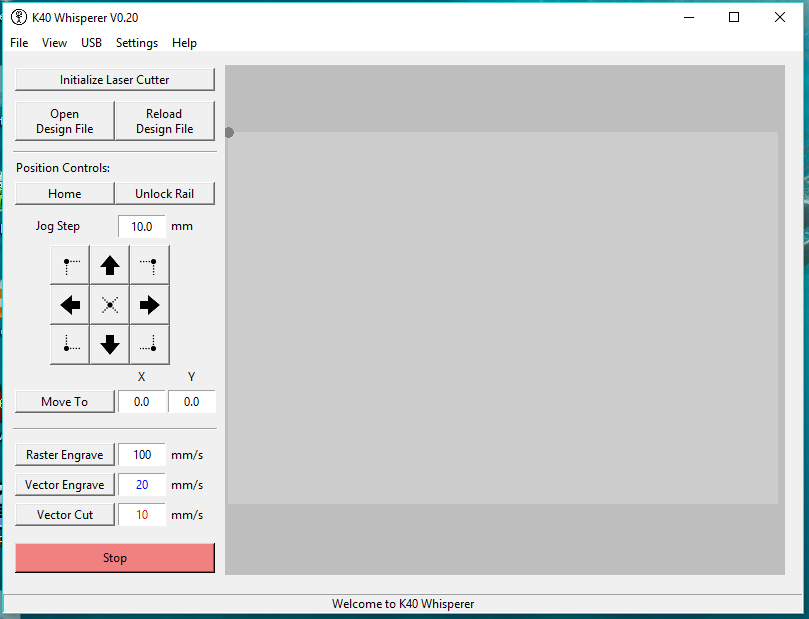
Die Verbindung zum Laser kann hier schon mal getestet werden. Ein Druck auf „Initialize Laser Cutter“ sollte den eingeschalteten Laser dazu bewegen ein Homing durchzuführen. Die Laserröhre braucht und sollte dafür nicht eingeschaltet sein, rein aus Sicherheitsgründen.
„Open Design File“ öffnet einen Filedialog zur Auswahl eines SVG-Files. In den beiden zurückliegenden Artikeln habe ich die Erstellung dieser Files erklärt. Das Laden kann schon ein bisschen dauern.
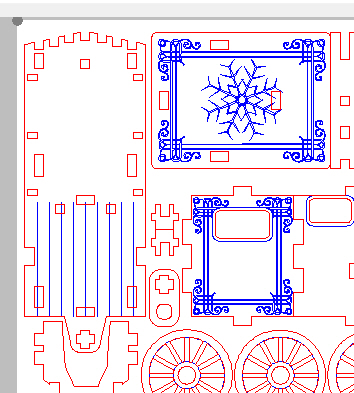
Dann aber sieht man die Grafik in den Farben Rot (Cutting) und Blau (Engraving). Am unteren Bildrand sieht man die Dimensionen der Grafik.

Zwei Dinge sollten hier nochmal geprüft werden:
- Die Ausrichtung der Grafik sollte immer Landscape sein, genau wie die Arbeitfläche im Laser.
- Die angezeigten Dimensionen dürfen nicht größer als die Arbeitsfläche sein.
Über die Jogdials lässt sich das aber auch nochmal prüfen. Sobald das zu bearbeitende Material im Laser liegt, kann dieser Test beginnen. Die linke obere Ecke des Materials sollte ziemlich genau unter dem Laserkopf liegen.
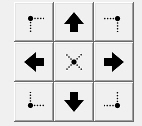
Über die 4 Punkte in den Ecken des Steuerkreuzes lassen sich die maximalen Ausdehnungen der Grafik anfahren. Ob man das nun reihum oder über Kreuz macht ist dabei völlig egal. Wichtig ist nur, dass an jeder Position, die dadurch angefahren wird, auch Material liegt. Sonst lasert man später ins Leere.
Ein kleiner Exkurs an dieser Stelle: Natürlich ist es mit dieser Software auch möglich, an jeder beliebigen Stelle den Nullpunkt der Grafik zu setzen. Angenommen das Werkstück ist wesentlich kleiner als der Arbeitsraum, so könnte man natürlich das Werkstück einfach in die Mitte legen, über „Unlock Rail“ die Achsen entsperren und den Laser von Hand an die linke obere Ecke des Werkstückes positionieren. Das Programm wird dann natürlich auch genau da anfangen. Die Sache hat einen Haken: Sollte man aus irgendeinem Grund gezwungen sein, die Arbeit abzubrechen, kann man die Nullposition dieser Arbeit nicht mehr anfahren. Sie wird nirgends hinterlegt. Arbeitet man mit dem Maschinen-Nullpunkt, gibt es da kein Problem. Selbst bei Stromausfall aller Komponenten ändert sich diese Position nie.
Es wird immer zuerst graviert und danach geschnitten. Die Anordnung der drei Buttons kommt nicht von ungefähr. Die Schnittgeschwindigkeiten und die Laserstärke müssen im Versuch ermittelt werden. Bei mir haben sich diese Werte für Pappelsperrholz 3-4mm als gut herausgestellt:
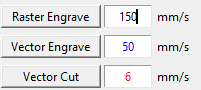
Ich stelle am Laser für den Schnitt 28% Laserleistung ein. Für das Gravieren reichen 25%. Weniger geht eh nicht, weil der Laser erst ab 25% zündet. Die Farben der Zahlen korrespondieren mit den Farben der Grafik. Blau und Rot wurden in den beiden vorhergegangenen Beiträgen behandelt.
Jetzt wäre ein guter Zeitpunkt die Laserröhre einzuschalten und die Leistung passend einzustellen. Natürlich gilt das nur, wenn das Gehäuse geschlossen ist und auch die restliche Sicherheit gewährleistet ist. Druckluft, Wasserkühlung und Abluft sollten ebenfalls laufen.

Mit einem Druck auf „Vektor Engrave“ startet der Prozess für das Vektorgravieren. Dazu werden zunächst einige Berechnungen angestellt, was man in der Statuszeile ganz gut verfolgen kann. Und dann tut der Laser seinen Dienst.

Sobald der Laserkopf wieder auf der Homeposition verharrt und auch in der Statuszeile nichts Gegenteiliges steht, drückt man „Vector Cut“. Eventuell noch die Laserleistung ändern?
Der Ablauf ist identisch wie beim Gravieren, aber jetzt geht es gemächlicher voran. Der geneigte Leser könnte jetzt vermuten, dass man ja auch die Leistung erhöhen könnte um wieder schnell zu arbeiten. Das geht aber zumindest auf die Lebensdauer der Laserröhre. Mit höherer Leistung reduziert sich die Lebensdauer schneller. Außerdem sind die Schnitte in der vorgegebenen Einstellung präziser.

Hallo, wie stelle ich ein, das er mir Metall graviert?
Bis jetzt sehe ich nur ein leichten „Schatten“
Passiert die Einstellung schon beim erstellen der Grafik in Inkscape?
Metall zu gravieren ist mit diesen kleinen Maschinen kaum zu realisieren. Aluminium in bestimmten Legierungen geht noch ganz gut, vor allem, wenn es vorher geschwärzt wird. Die Leistung reicht für Stahl oder sonstige Eisenmetalle nicht aus. Leider.
Hi,
Metall wird der K40 leider nicht schaffen. Man kann da nur die Beschichtung weg lasern, wenn es Eloxiert oder Lackiert ist.