Vor einiger Zeit hatte ich im Rahmen der Beiträge über die kleine Minifräse auch über die Platinenerstellung berichtet. Damals habe ich nur eine einseitige Platine erstellt. Das war recht simpel. Wie sieht es aber mit zweiseitigen Platinen aus? Nachdem ich auf dem Weg zu meiner Platinen mit zwei Layern bald verzweifelt wäre, hier ein kleiner Abriss der Besonderheiten.
Der Beitrag ist eine Erweiterung des Beitrags …
CNC-MINI-FRÄSE: DER WEG ZUR GEFRÄSTEN PLATINE
Er sollte zuerst gelesen und verstanden sein.
Ziel ist es, mit der kleinen Minifräse eine doppelseitige Platine herzustellen. Dabei ist es sehr wichtig, dass die Vorderseite und die Rückseite so übereinander liegen, wie es im PCB-Entwurf gedacht war.
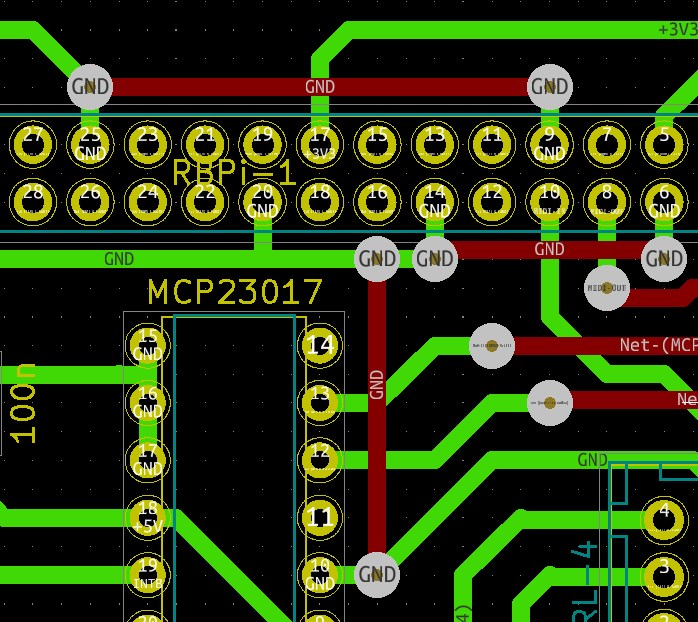
Das Bild zeigt einen Ausschnitt aus dem Platinenentwurf für ein aktuelles Projekt. Die Leiterbahnen der Platinenrückseite sind grün. Die Leiterbahnen auf der Vorderseite (Bestückungsseite) sind rot. Die grauen Punkte sind sogenannte VIAs. Hier wird die Vorderseite mit der Rückseite elektrisch verbunden.
Kleiner Diskurs an dieser Stelle: Wenn man nur einseitige Platinen erstellen will, kommt man meist nicht um Drahtbrücken herum. Man kann dann trotzdem wie in der obigen Zeichnung verfahren, achtet aber darauf, dass die Leiterbahnen auf der Oberseite gerade ohne Knicke verlaufen. Im Folgenden wird dann nur die Unterseite gefräst. Die Löcher an den VIAs werden auch gebohrt. Die Oberseite an diesen Stellen wird dann mit einer Drahtbrücke bestückt.
Die beiden Platinenseiten werden nacheinander gefräst. Dazu muss die Platine gedreht werden. Damit später die Löcher und vor allem die Durchkontaktierungen (VIA) passen, muss auch die Platinenposition auf der Fräse passen.
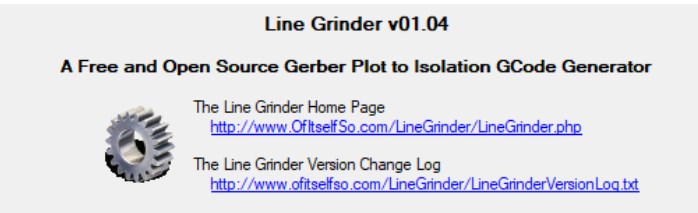
Wie schon im ersten Beitrag kommt das Trio KiCAD, Line Grinder und OpenCNCPilot zum Einsatz. Die echte „Magie“ spielt sich dabei in Line Grinder ab. Dieses Programm übersetzt die Platinendaten (GERBER) in GCODE für das Fräsen der Isolationsbahnen zwischen den eigentlichen Leiterbahnen. Nur noch mal zur Verdeutlichung: Wir arbeiten Subtraktiv. Die Platine ist beidseitig komplett mit einer Kupferschicht überzogen. Mittels der von Line Grinder erzeugten GCODE-Datei werden von der Fräse Bahnen in der Weise aus der Kupferschicht herausgefräst, dass praktisch nur noch die gewünschten Leiterbahnen übrig bleiben. Die Arbeitsabfolge ist aber nicht ganz so trivial, wie sie sich anhört.
Nimmt man in KiCAD die Standardeinstellung, so wären die Leiterbahnen nur 0,25mm breit. Das ist für eine Platine, die phototechnisch hergestellt wird auch ausreichend. Beim Fräsen, kann das allerdings schon knapp werden. Zunächst hatte ich mich daher für Leiterbahnen mit 1mm Breite entschieden. Bei einem Raster von 1,27mm, – das ist der halbe Abstand von zwei Beinchen eines ICs -, ist Line Grinder dann aber teilweise nicht mehr in der Lage die Bahnen sauber gegeneinander zu isolieren. 0,8mm erscheint praktikabel. VIAs würden in der Grundeinstellung nicht breiter als eine Leiterbahn ausgeführt. Zum Löten erschien mir das zu knapp und ich habe deshalb 2mm-Pads vorgesehen. Die Verbindungen zwischen Ober- und Unterseite wird normalerweise mit speziellen Hülsen durchgeführt. Die habe ich aber nicht und werde deshalb einfach einen kleinen Draht einsetzen.
Die größte Herausforderung waren aber die Referenzpunkte um Ober- und Unterseite zueinander passgenau zu fräsen. Man nimmt als Referenzpunkt gerne die sowieso notwendigen Montagelöcher. Sinnvollerweise haben die Löcher einen Durchmesser, der zum einen zu den später verwendeten Schrauben passt und zum anderen die Nutzung von „Passstiften“ erlaubt. Als Passstifte bieten sich die Schäfte der Fräser meiner kleinen Minifräse an. Die haben alle den gleichen Druchmesser: 3,175mm. M3-Schrauben passen dann später auch dadurch. Das setzt natürlich voraus, dass man auch wenigstens einen 3,175mm-Bohrer hat.
Die KiCAD-Entwickler haben da ihre eigene Philosophie in Bezug auf Bohrlöcher. Ich hätte gerne einfach einen Befehl vorgefunden, mit dem ich ein passendes Loch generieren kann. Gibt es aber nicht. EAGLE, eine andere PCB-Software soll das können. Bei KiCAD läuft alles über Footprints. Jedes Bauteil wie Widerstände, Kondensatoren, Schaltkreise, Anschlussstifte benötigt, sofern es kein SMD ist, ein Loch zum Durchstecken. Zudem muss ein Lötpad vohanden sein. Beschriftungen sowohl für die fertige Platine mit Typ und Lage als auch für das Routing in Schlatplan und Platine kommen auch noch dazu. Es gibt riesige Bibliotheken für alle erdenklichen Teile der Elektronik. Es gibt auch sogenannte Mounting Holes. Leider aber nicht in der gewünschten Größe. Wie komme ich nun zum Footprint mit dem gewünschten Loch in 3,175mm?
So etwas fällt einem ja üblicherweise genau dann ein, wenn man es benötigt. Zumindest ich hatte das vorher nicht auf dem Schirm. Wir befinden uns also in der Komponente PCBnew, wo die Leiterbahnen auf der Platine geroutet (verlegt) werden. Der Vorgang des Routings sprengt leider den Rahmen des Beitrags. Andererseits gibt es für KiCAD unzählige Videos auf einem sehr bekannten Portal.
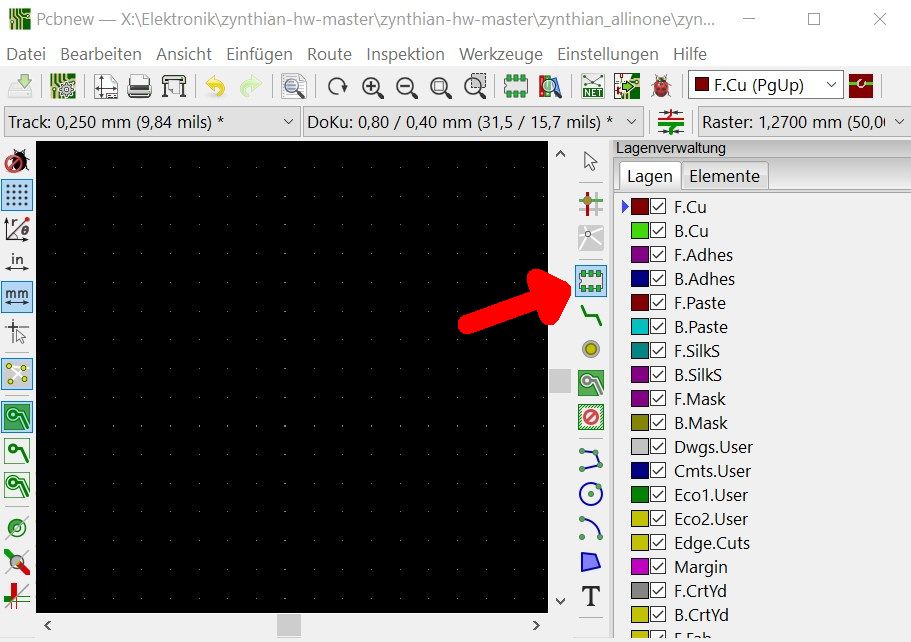
Mit dem Footprint-Symbol beginnt die Auswahl eines geeigneten Ausgangsfootprints. Einfach einmal auf die Platine klicken und der Dialog erscheint.
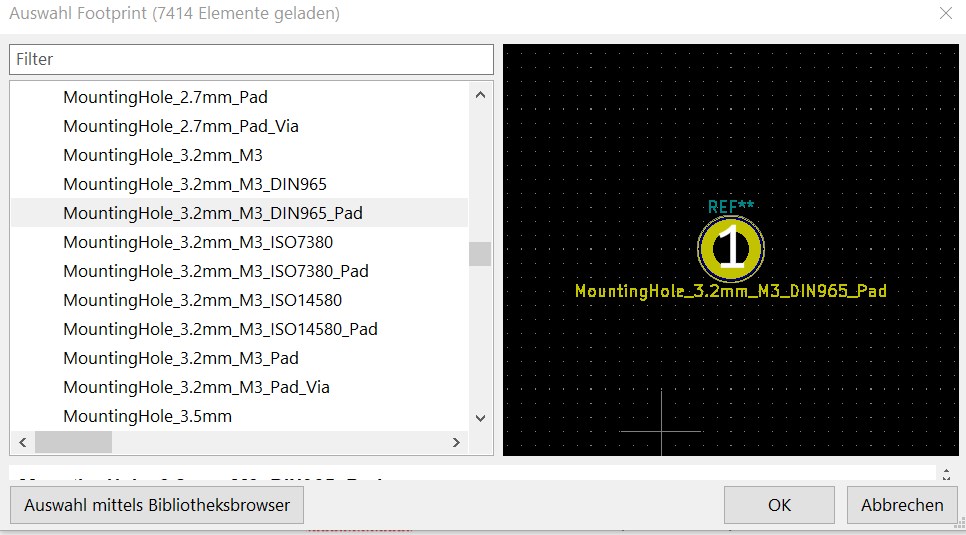
Der Auswahldialog ist recht umfangreich. Der grau hinterlegte Footprint eignet sich gut für unsere Zwecke.
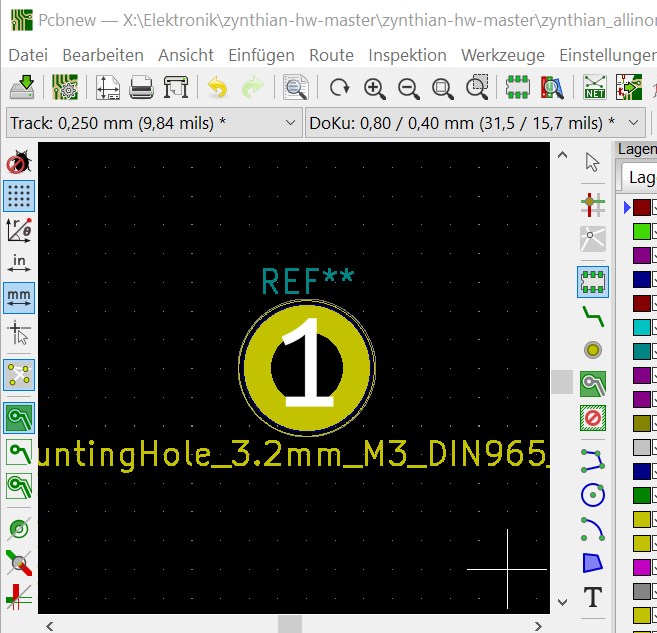
… und schon ist der neue Footprint auf der Platine. Im nächsten Schritt wählen wir den Footprint zu Bearbeitung an und modifizieren ihn.
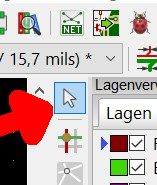
Man kann den Modus des Cursors einfach mit der „ESC“-Taste umschalten. Das Auswahlsymbol muss jetzt aktiviert sein. Mit der rechten Maustaste jetzt auf den neuen Footprint klicken.
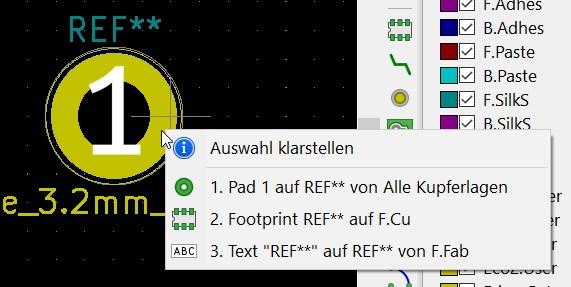
„1. Pad 1 auf REF** von …“ wird ausgewählt. Damit ist der Footprint selektiert. Man sieht das aufgrund einer etwas helleren Farbe. Mit der rechten Maustaste auf den Footprint wird das Menü geöffnet und die Eigenschaften aufgerufen.
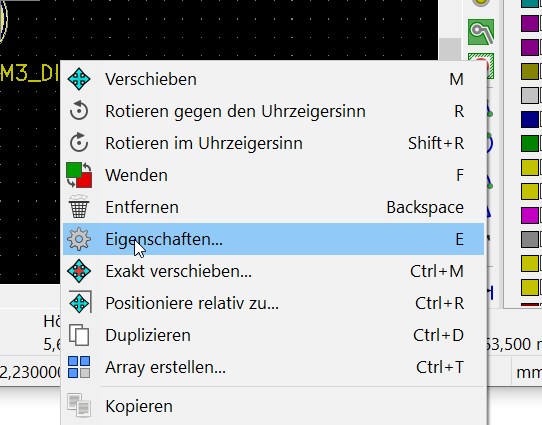
Ist hier noch nichts geändert worden, erscheinen diese Werte.
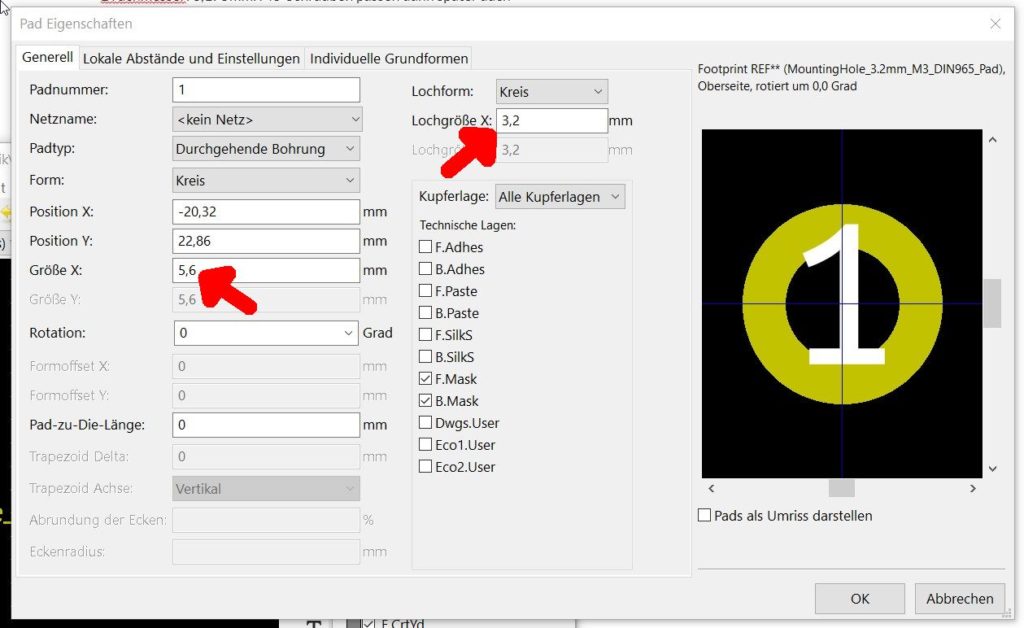
Nur zwei der Werte sind für uns interessant. Die Lochgröße X gibt den Durchmesser des Bohrloches an. Die Größe X darf nicht kleiner als das Bohrloch sein. Sie ist das Maß für ein Lötpad. Nach Änderung sieht es dann so aus:
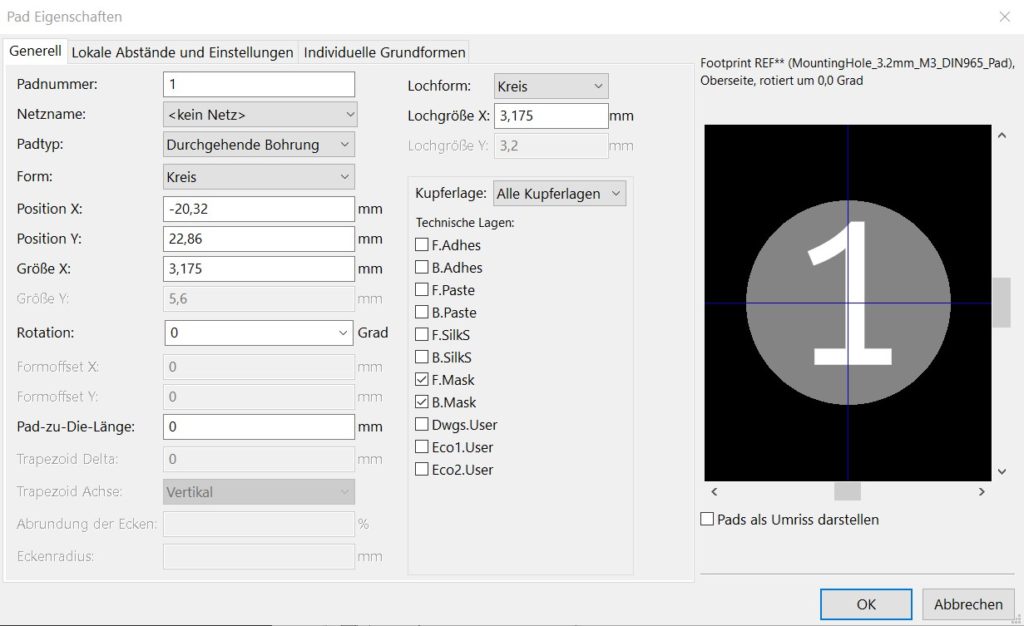
Mit „OK“ kommt man zurück zur Platine und der gewünschte Footprint erscheint.
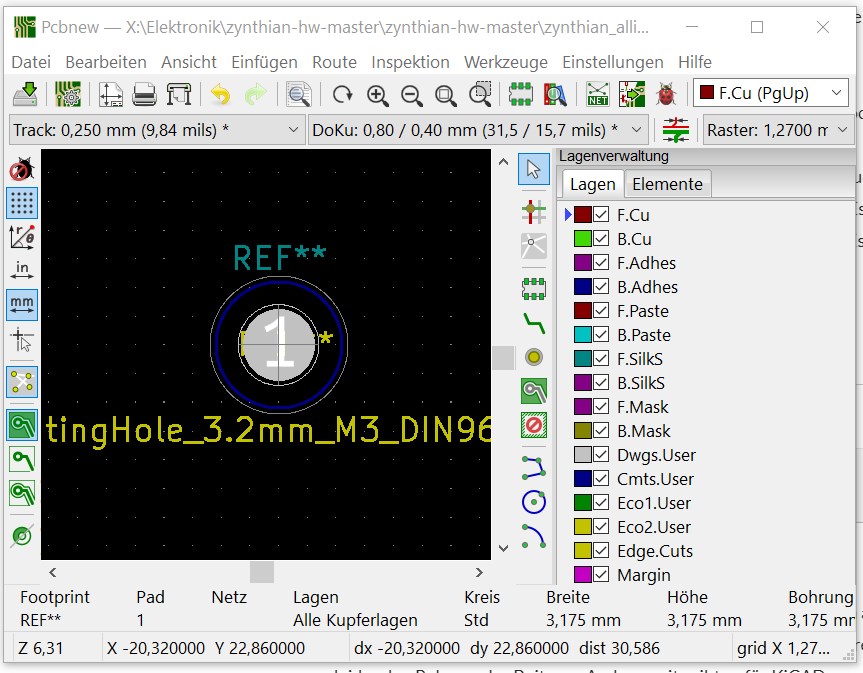
Störend mögen die eigentlich falschen Bezeichnungen sein. Um die noch richtig zu stellen, muss man den Footprinteditor direkt in der Projektübersicht von KiCAD verwenden.
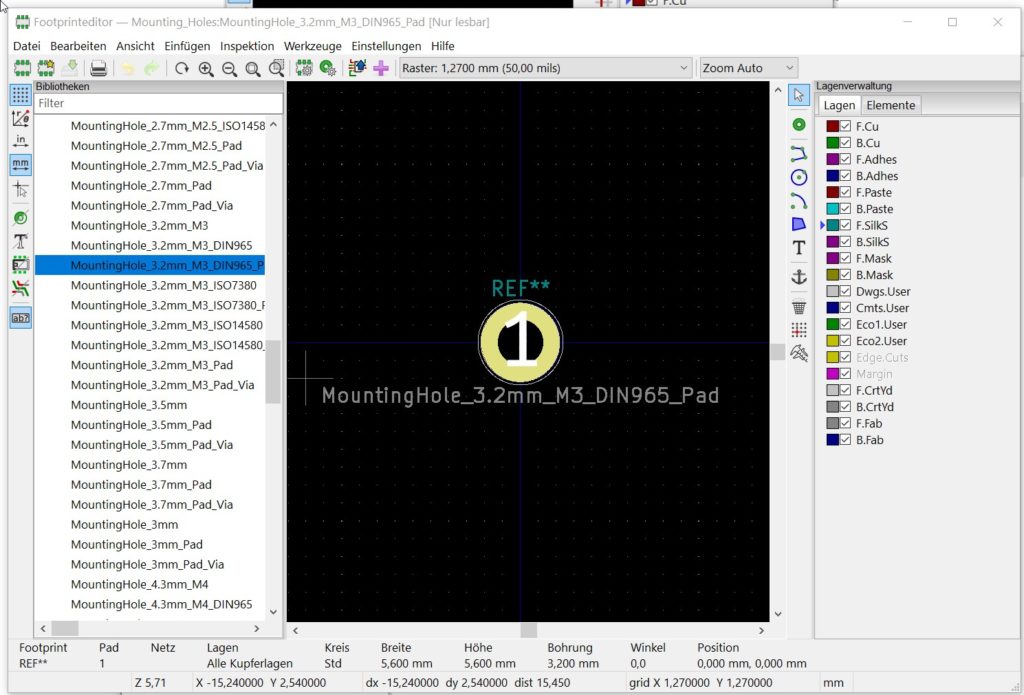
Ein Doppellinksklick führt hier wieder zum Änderungsbildschirm für die Daten. Die Bezeichner ändert man in den Footprinteigenschaften (Footprintsymbol mit Zahnrad am oberen Rand).
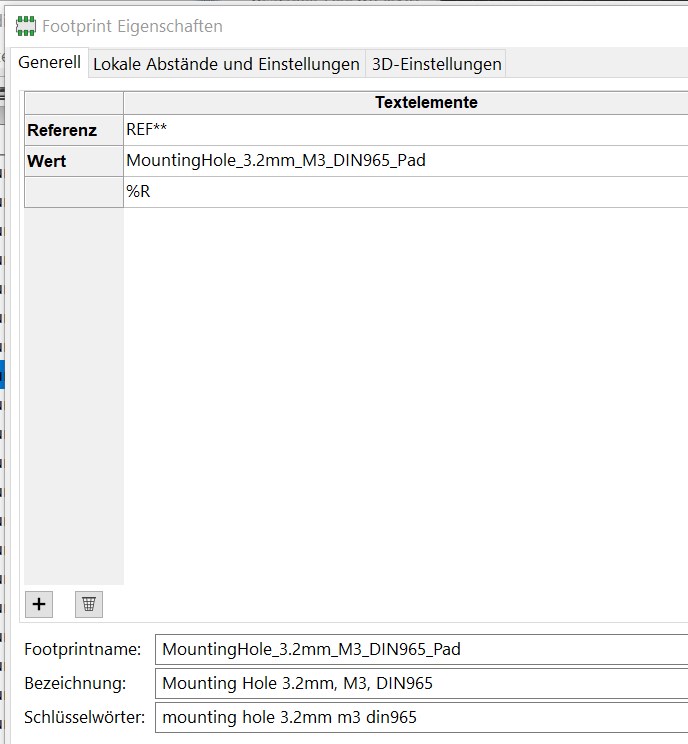
Wenn man sich diese Mühe gemacht hat, lohnt es sich den Footprint in einer eigenen Bibliothek unter neuem Namen zu speichern. Überschreiben der mitgelieferten Bibliothek ist eine schlechte Wahl.
Bleibt noch eine Kleinigkeit zu tun. Erstens benötigen wir meist 4 Löcher zum Befestigen, was über Kopieren und Einfügen kein Problem ist. Zweitens sollten die Löcher noch an die passenden Stellen geschoben werden.
Am Schluss eines jeden Schaltungsentwurfs in KiCAD steht immer das Plotten. Die Positionen und Daten der angelegten Referenz- oder Befestigungslöcher finden sich dann in den beiden entsprechenden Gerber-Dateien -B_Cu.gbr und -F_Cu.gbr.
Damit kann nun Line Grinder umgehen, wenn die Optionen richtig gesetzt sind:
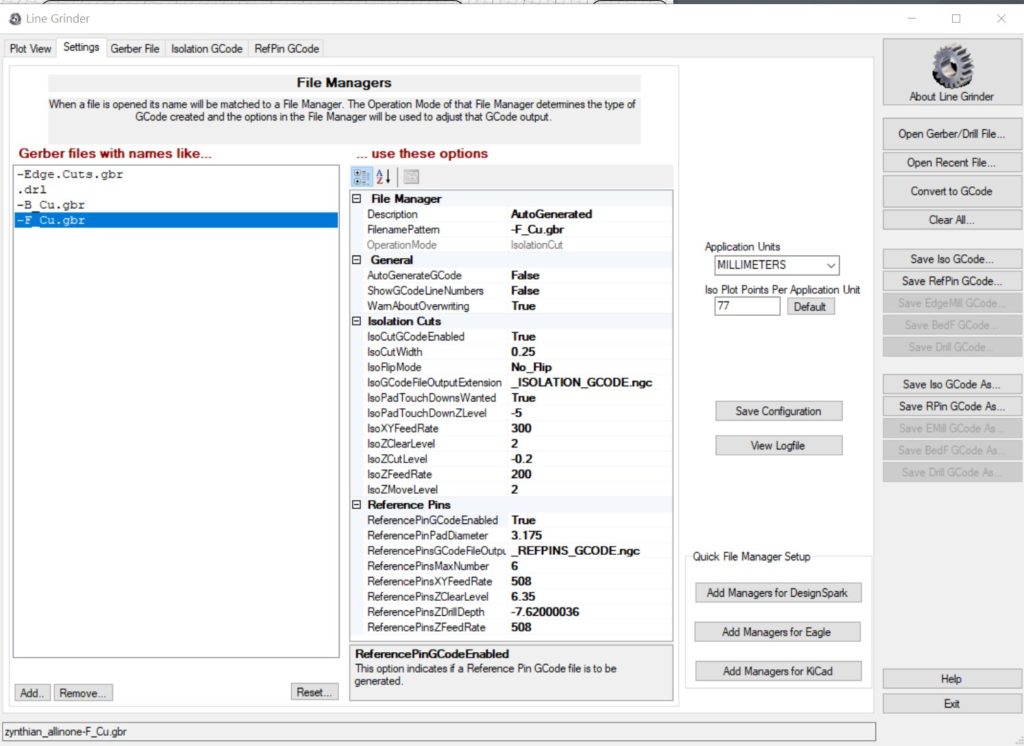
Im oberen Bild ist der Dateimanager für die Platinenoberseite (Bestückungsseite) dargestellt. Ganz besonders wichtig in diesem Zusammenhang ist das Aktivieren der „Reference Pins“ mit True und die Angabe der richtigen Borhlochgröße. Genau danach wird Line Grinder nämlich bei seinen Arbeiten suchen.
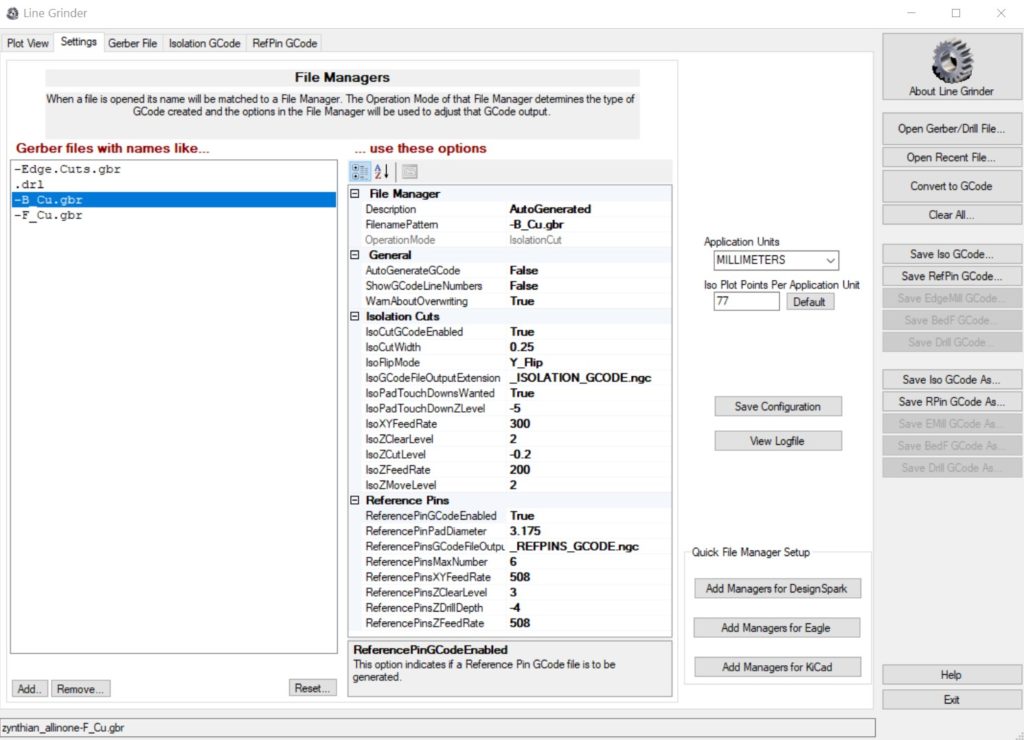
Prinzipiell sieht es auf beim Dateimanager für die Unterseite nicht wesentlich anders aus. Kleiner aber entscheidender Unterschied: Der IsoFlipMode muss mit Y_Flip eingestellt werden, da die Platine zwar in der „Durchsicht“ entworfen wurde, aber von der Rückseite gefräst wird.
Wenn jetzt mit „Save ISO GCode“ die Arbeit des Programms gestartet wird, kommen am Ende je zwei Dateien heraus. Eine für das Leiterbahnfräsen, für das im Prinzip das aus dem damaligen Beitrag gilt, und die REFPINS-Datei, die für das Bohren der Referenzlöcher gebraucht wird.
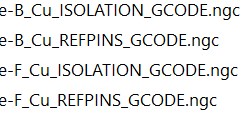
Im damaligen Beitrag wurde beschrieben, wie durch Aufteilung der ISOLATION_GCODE-Datei für die Rückseite ein Bohrfile und ein Fräsfile wird. Das muss für die Vorderseite auch erfolgen. Hier wird aber nur der Bohrteil im Fräsfile gelöscht, wir müssen ja nur einmal Bohren.
Im Arbeitsablauf werden wir dann die Platine sehr gut befestigen und erst mit dem REFPINS-file die Referenzlöcher mit einem 3,175mm Bohrer erstellen lassen. Dann geht es weiter mit dem Bohrfile für die Bauteile, gefolgt vom Isolationsfräsen. Zum Schluss wird die Platine umgedreht, mit den Passstiften auf Position gebracht, dann wieder gut fixiert und das Fräsfile der Vorderseite wird abgearbeitet.
Nochmal der Hinweis, den ich schon damals gegeben habe: Erst die Löcher bohren und dann Fräsen. Anders herum werden beim Bohren die Lötpads weggerissen.
