Ich habe mich nun doch dazu durchgerungen Klipper auf dem neuen Drucker zu installieren. Hardwarebasis ist das Bigtreetech Octopus PRO Board mit dem F429 Chip. In diesem ersten Artikel geht es um die Vorbereitungen für die Installation auf diesem Board. Obwohl in diesem Artikel das Board selbst noch gar nicht zu Einsatz kommt, wird er sehr umfassend werden.
Nachtrag: Hier war vor dem 17.09.2022 ein ganz dicker Fehler drin. Das Board tickt mit 8MHz und nicht mit ursprünglich eingetragenen 12MHz. Damit war dann auch das Öffnen der Seriellen Schnittstelle nicht möglich. Jetzt ist im Beitrag alles richtig.

| Als Amazon-Partner verdiene ich an qualifizierten Verkäufen. Für den Käufer ändert sich der Preis dadurch nicht. |
Als kleinen Appetizer beginne ich den Artikel mit einem Bild des Zielboards mit dem üblichen Lieferumfang. Natürlich gibt es diverse Varianten mit und ohne Treiber. Und dann hat man auch noch die Wahl zwischen den verschiedenen Treibern. Ich werden TMC2209 verwenden. Ich habe übrigens die V1.0.1 vorliegen. Mittlerweile gibt es schon eine V1.1. Es wird nicht so viel Unterschiede geben …
Der erste Schritt besteht darin, einen Raspberry Pi für das System vorzubereiten. Er wird neben der Steuerungssoftware OctoPi auch die Schnittstelle zur Firmware Klipper auf dem Octopus Board sein. Und noch eine wichtige Funktion erfüllt er: Auf ihm wird die Firmware überhaupt erst erzeugt. Los geht’s.
Ich orientiere mich möglichst an den offiziellen Stellen im Internet. Zu Klipper ist das klipper3d.org. Die Seite wird auch praktischerweise gleich mit den Installationshinweisen geöffnet. Entsprechende Verlinkungen zum Abarbeiten der einzelnen Schritte sind auch gesetzt. So wird dann auf raspberrypi.com erklärt, wie das Image des OctoPi-Betriebssystems auf den RaspberryPi kommt.
Bei mir kommt ein RaspberryPi 3 Model B V. 1.2 zum Einsatz.

Das hier gezeigte Gehäuse ist eines von Vielen, die kostenfrei auf thingiverse ladbar sind.
Eine Speicherkarte darf natürlich auch nicht fehlen. Je nach Raspi-Version kommen da unterschiedliche Formfaktoren zum Einsatz. Bei mir ist es eine MicroSD-Karte. Die Größe und Geschwindigkeit ist zwar reichlich überzogen, aber ich hatte grad nichts anderes da.
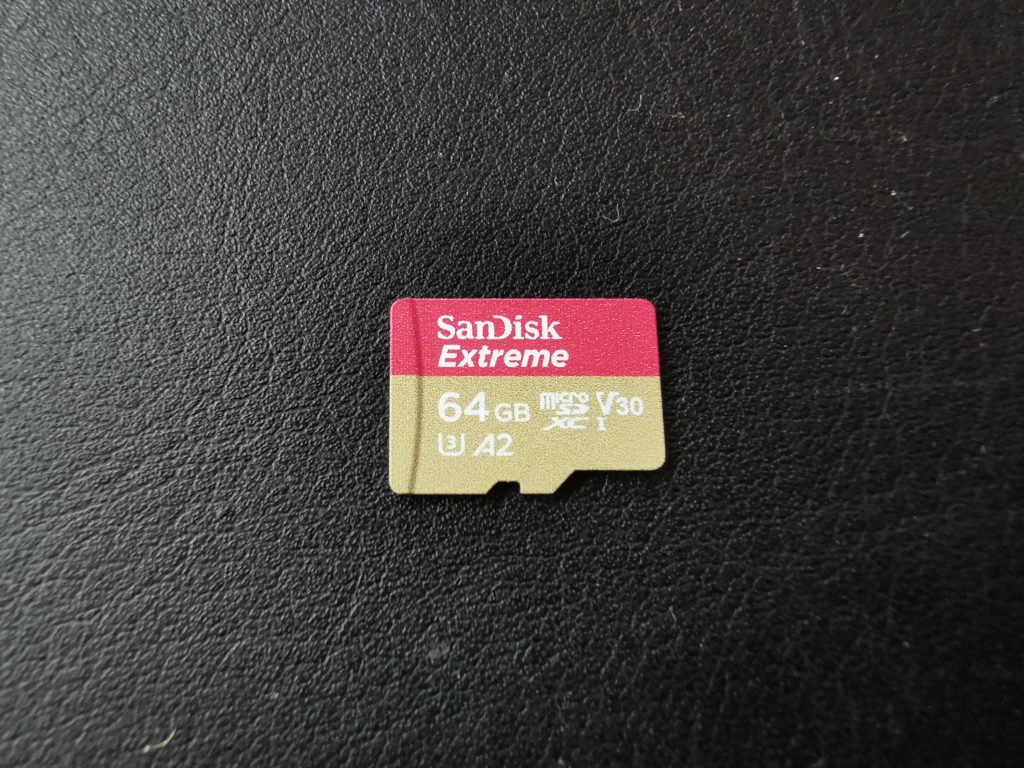
Neben dem Download des Betriebssystem-Images ist noch ein Tool erforderlich, um die Karte entsprechend vorzubereiten. Nach dem Download muss es installiert werden.
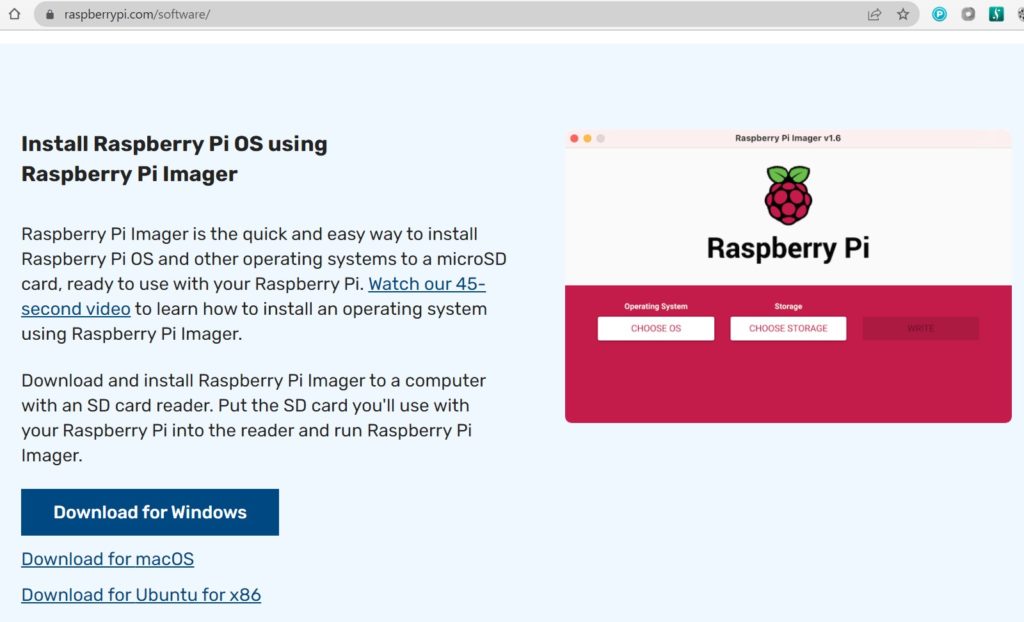
Das Image selbst findet man hier. Es ist vor den weiteren Schritten zu entpacken, zum Beispiel mit 7zip.
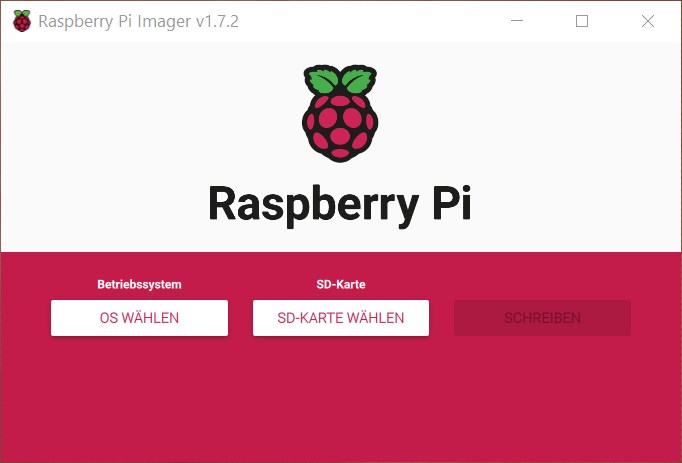
Wie nicht anders zu erwarten, wird der soeben installierte Imager gestartet und gemäß der Dialoge bedient.
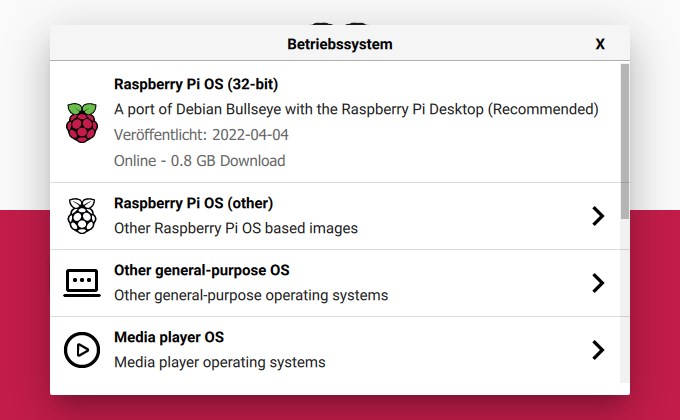
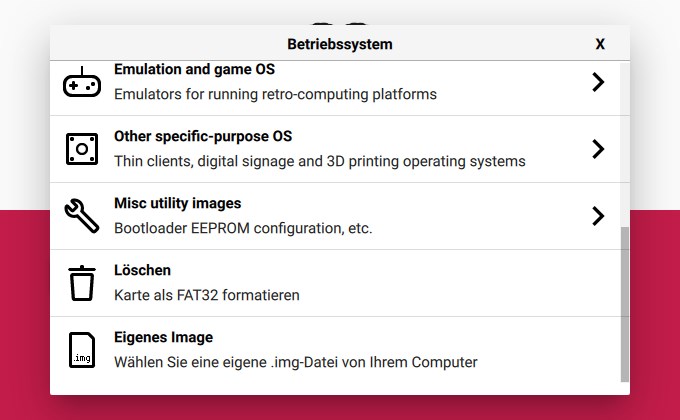
Erst im unteren Teil des scrollbaren Dialogs für die Systemauswahl erscheint „Eingenes Image“, was hier die richtige Auswahl ist. Daraufhin öffnet sich sofort die Dateiauswahlbox und das soeben entpackte OctoPi-Archiv wird ausgewählt.
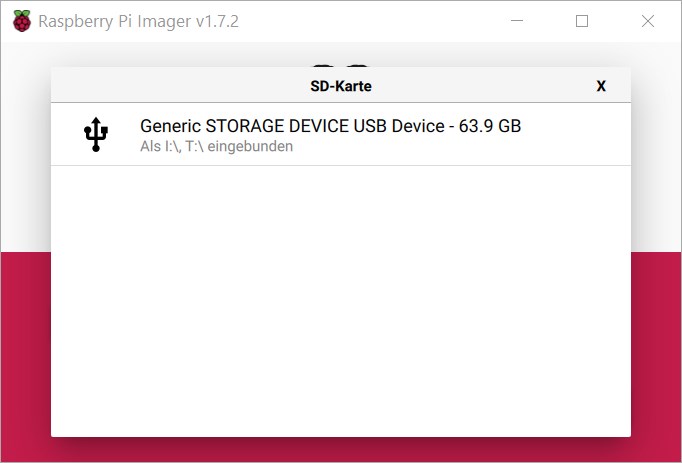
Bei der Auswahl des Ziels sollte man sich sicher sein, da hier sofort der Datenträger gelöscht wird.
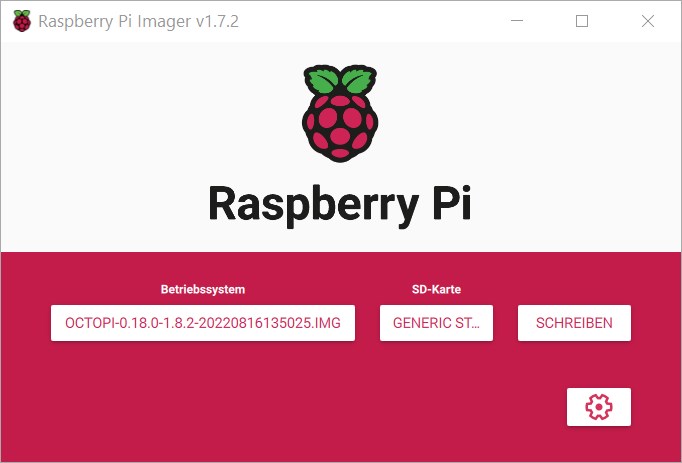
Danach sieht das Ganze wie oben im Bild aus. Hinter dem Zahnrad verbergen sich noch ein paar wichtige Einstellungen.
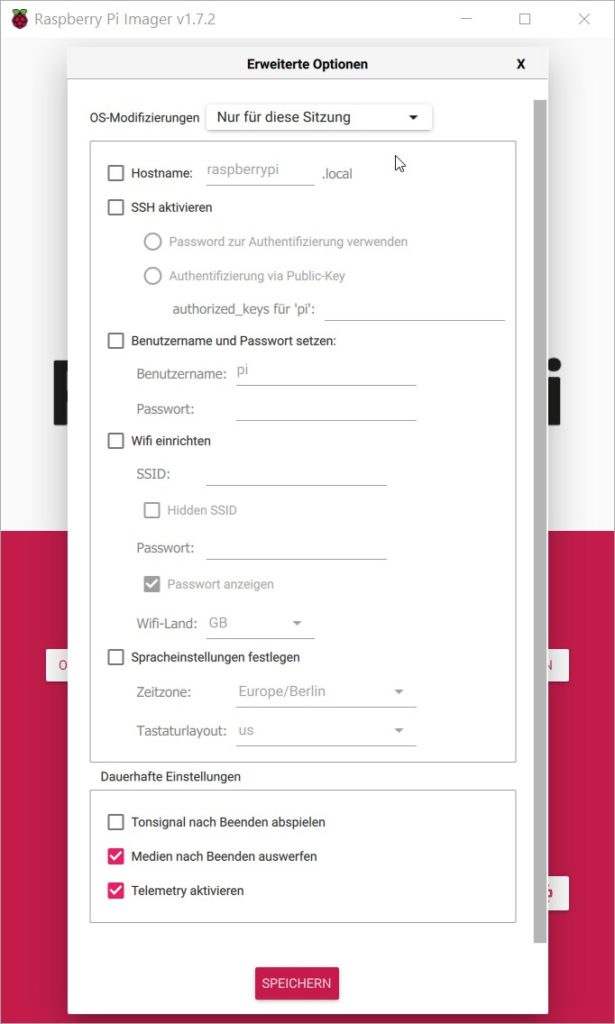
Ich habe hier nahezu alles ausgewählt und entsprechend befüllt um später nicht von Hand die Konfigurationsdatei ändern zu müssen.
- Hostname – es kann ganz praktisch sein, wenn der Raspi im Netz seinen eigenen Netzwerknamen hat. Hier sollte ein sinnvoller eindeutiger Name rein.
- SSH aktivieren – … und natürlich mit Password. Später muss man per SSH an die Installation heran.
- Benutzername und Passwort setzen – das dürfte klar sein
- Wifi einrichten – Die SSID des WLAN-Accesspoints und das Passwort sind hier einzutragen. Sollte es eine versteckte SSID sein, so ist auch das anzuhaken. Wichtig ist auch das Wifi-Land, was in den unterschiedlich belegten Frequenzen begründet ist.
- Spracheinstellungen festlegen – Sofern man in deutsch auf einer deutschen Tastatur arbeiten will, sollte man das hier auch so angeben.
- „Medien nach Beeanden auswerfen“ und „Telemetry aktivieren“ habe ich angehakt gelassen.
Speichern nicht vergessen !
Mit dem Button „SCHREIBEN“ wird nun die SD-Karte formatiert und beschrieben.
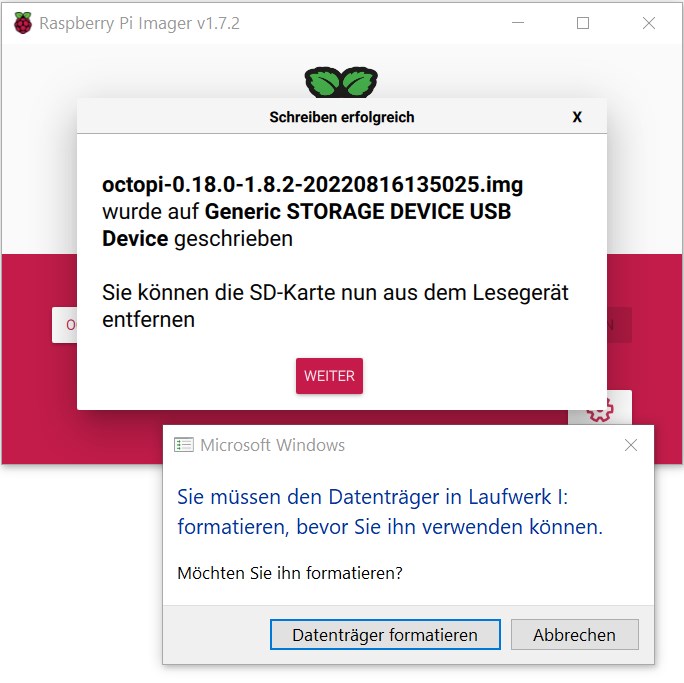
Nach dem Abschluss des Schreibvorgangs zeigt der Imager an, dass er fertig ist. Auch Windows zeigt etwas an, nämlich, dass der Datenträger in einem für Windows nicht zu lesenden Format beschrieben ist. Praktischerweise bietet Windows seine Hilfe an. Bloß nicht den Datenträger formatieren !! Sonst muss alles nochmal gemacht werden.
Die frisch beschriebene SD-Karte wird nun in den RaspberryPi eingelegt und mittels Anschluss eines geeigneten Netzteils wird der Minicomputer gestartet. Hier sei nochmal darauf hingewiesen, dass an das Netzteil Leistungsvorgaben gestellt werden um eine sicheren Dauerbetrieb zu gewährleisten. Die rote LED auf dem PI zeigt an, dass er mit Strom versorgt wird. Die pulsierende grüne LED zeigt, dass der Prozessor auch etwas tut. Über den Netzwerkrouter oder über einen anderen Weg ist die Adresse des Pi zu ermitteln. Damit rufen wir über den Browser die OctoPi-Oberfläche auf. Man kann zum Aufruf natürlich auch den oben während der Karteneinrichtung genannten Hostnamen eingeben. Wichtig dabei: http:// muss mit eingegeben werden.
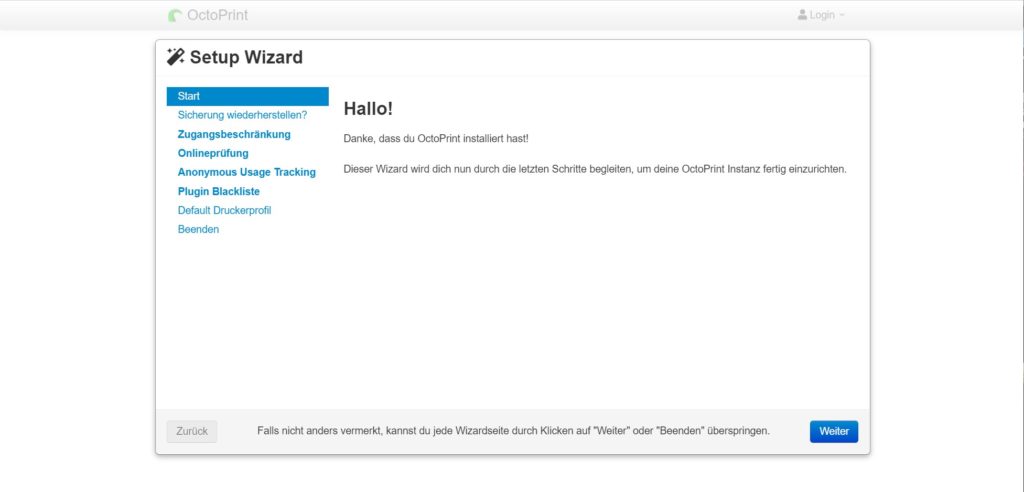
Zunächst sind ein paar einfache Grundeinstellungen vorzunehmen. Dann wird über das Schraubenschlüssel-Symbol in der oberen Leiste das Einstellungsmenü aufgerufen. Hier interessiert uns die Aktuallität der Module.
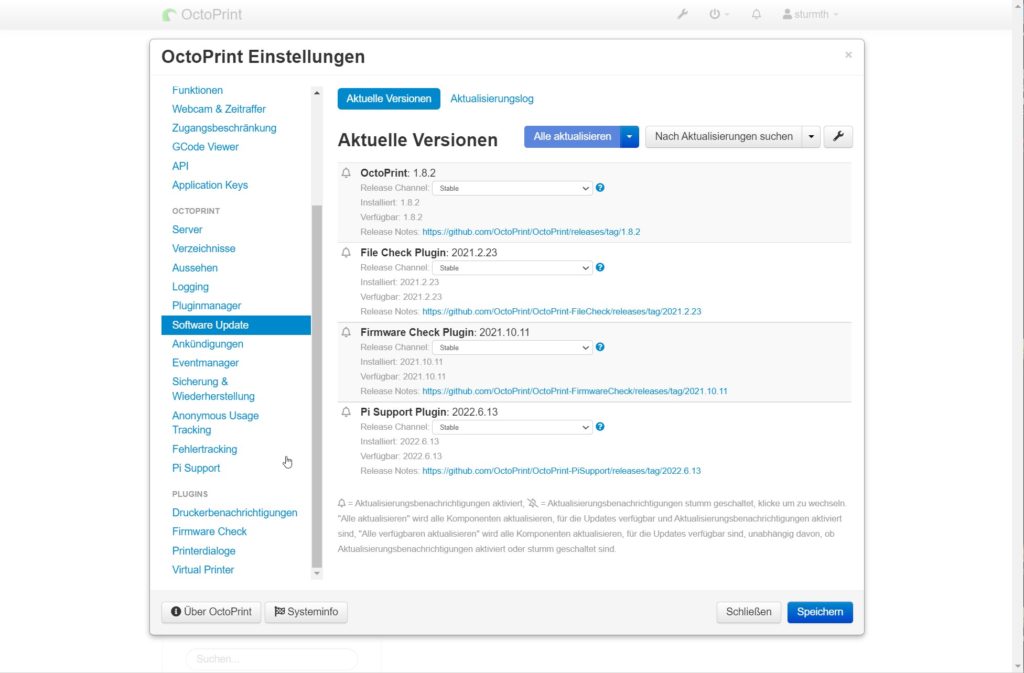
Bei mir war alles auf dem neuesten Stand. Passt !
Ab jetzt wird es etwas schwieriger. Über ein geeignetes Terminalprogramm schaltet man sich auf den RaspberryPi. Ich empfehle hier PuTTY. Nach der Installation und Start des Programms müssen dort für die neue Verbindung zum Raspi ein paar Einstellungen vorgenommen werden. Eingaben sind nur auf der gezeigten Seite notwendig.
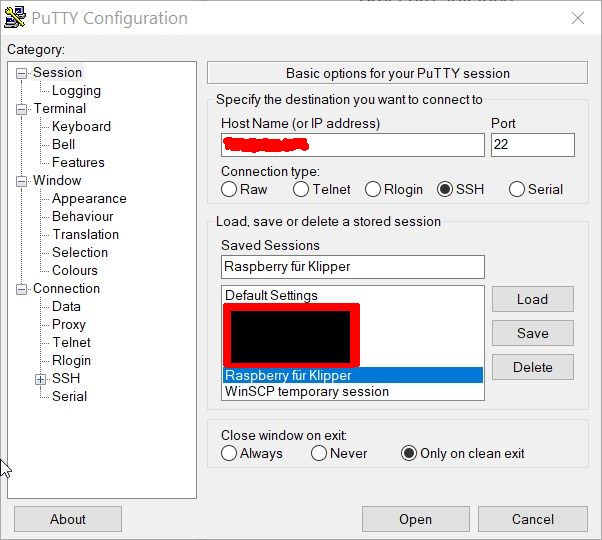
Oben wird die Netzwerkadresse eingegeben, – genau wie vorher im Browser. Der Port dahinter ist bei Nutzung von SSH 22. SSH wird beim Connection type ausgewählt. Man kann der ganzen Verbindung (auch Session genannt) einen Namen geben. Die Konfiguration sollte man speichern, weil wir sie noch öfters brauchen. Mit „Open“ wird die Session gestartet.
Es baut sich ein typisches Terminalfenster auf in dem zunächst nach dem User gefragt wird. Wir hatten das bei der Erstellung der SD-Karte eingetragen. Als nächstes muss natürlich das Password eingegeben werden. Nicht wundern: Bei UNIX-Systemen passiert im Eingabefeld eines Passwords gar nichts. Da wandert kein Cursor oder sonstwas. Nach Eingabe des Passwords wird natürlich genau wie nach dem User die Enter-Taste gedrückt. Alle folgenden Schritte stehen natürlich auch auf der Klipper-Internetseite. Dort kann man die Eingaben auch Kopieren um sich dann im Terminal das Eintippen zu sparen.
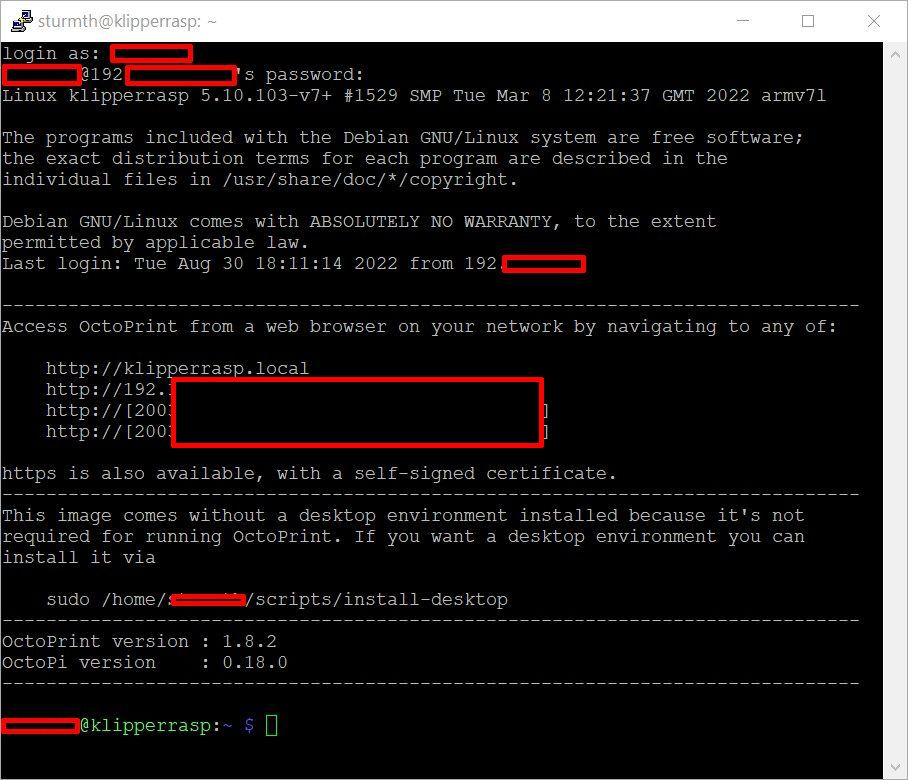
In den nächsten beiden Schritten wird erst das Klipper-Installationspaket heruntergeladen und dann installiert.
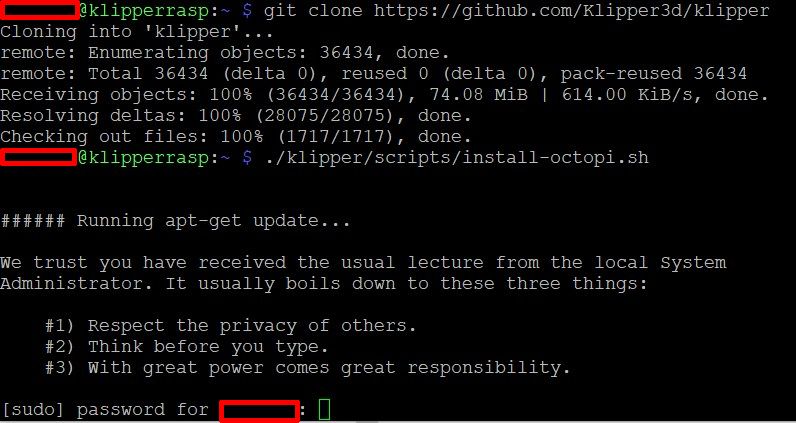
Bei UNIX-Systemen muss vor jeder Systemänderung das Password eingegeben werden.
Wer es komplett nachvollziehen will, oder gegebenenfalls vergleichen will, kann das anhand der folgenden Screenshots tun. Ein Klick auf das Bild sollte die volle Auflösung laden. Um nicht unnötig Verwirrung zu stiften und natürlich auch aus Selbstschutz ist die verwendete Userid immer mit einem roten Kasten übermalt.
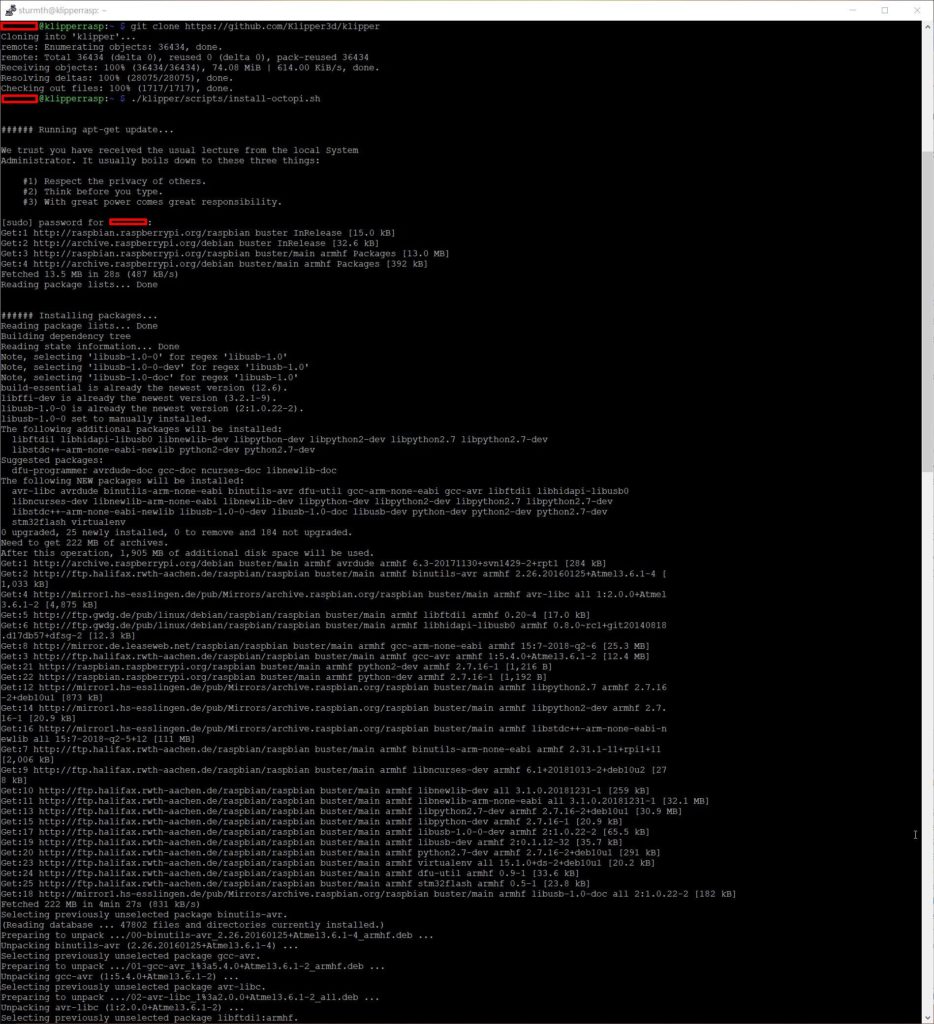
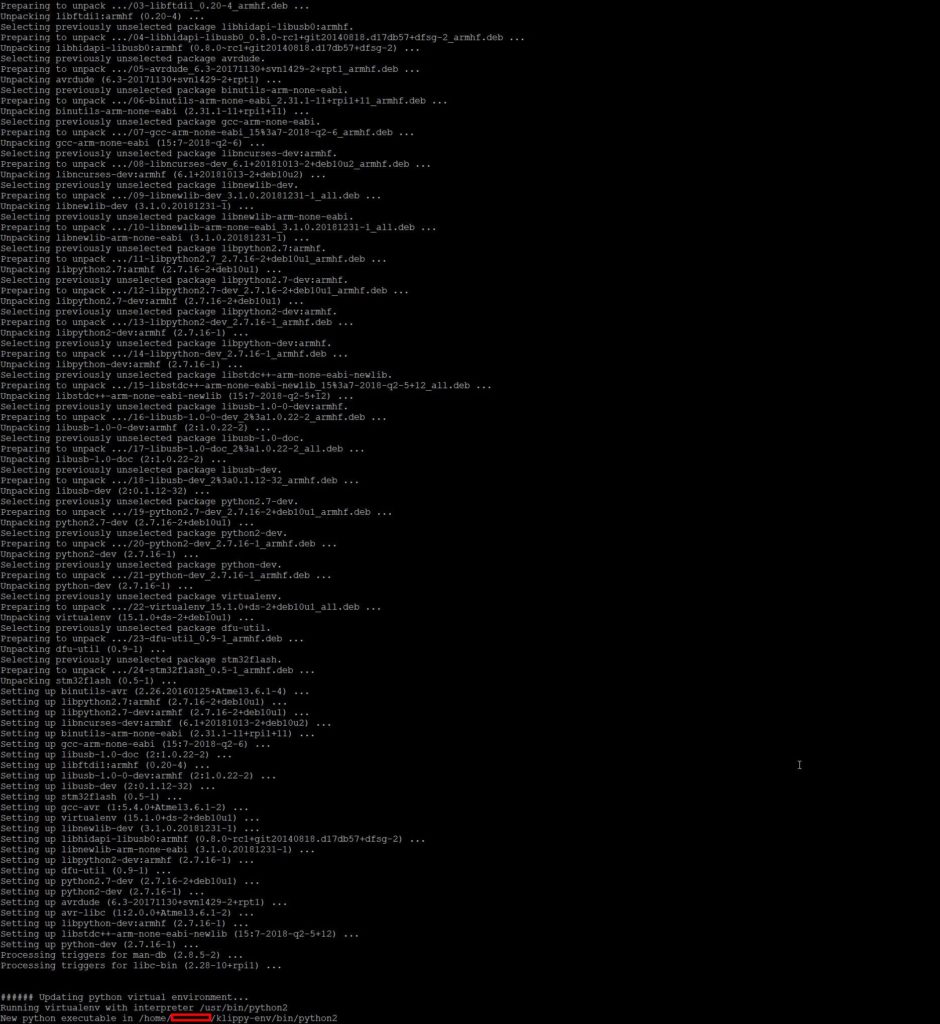
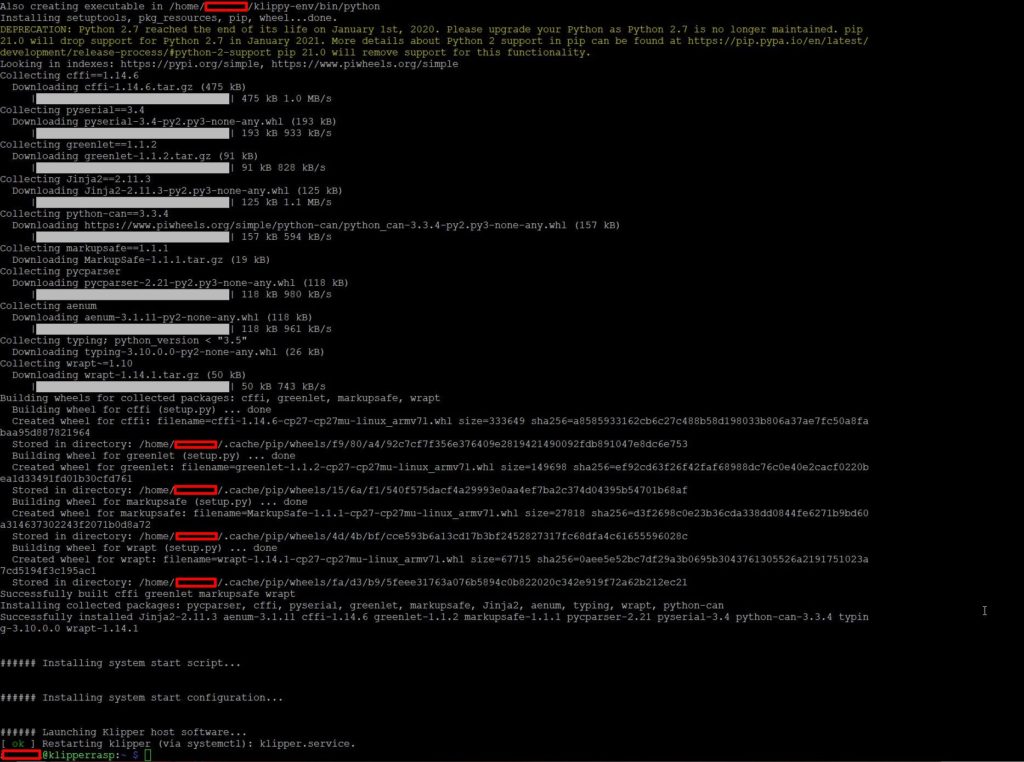
Wie es die letzte Meldung auch zeigt, ist Klipper jetzt auf dem Raspi installiert und aktiv. Im nächsten Schritt wird die Firmware für das Octopus-Board erzeugt. Noch nicht PuTTY beenden. Es geht weiter.
Um hier das Board auch richtig anzusprechen, veröffentlicht BTT selbst entsprechende Informationen. Die vorerst wichtige Frage ist, wie später der RaspberryPi an das Octopus-Board angeschlossen wird. Da gibt es nämlich diverse Varianten. Ich habe mich dafür entschieden per USB anzudocken. Solltest Du eine direkte Verbindung nutzen wollen, halte Dich bitte an die genannte BTT-Information und konfiguriere entsprechend. Noch ein Hinweis: Ich konfiguriere hier ein OctopusPro Board mit F429 Chip. Wenn Du etwas anderes hast, musst Du natürlich anders konfigurieren, – aber das steht ja auch auf der BTT-Seite und ist im der Konfigurationsmenü erkennbar.
Gemäß der Informationen auf der BTT-Seite wird die Konfiguration vorgenommen. Das geht wieder über PuTTY. Du bist doch noch eingeloggt, – oder?

Über cd ~/klipper gehen wir in das richtige Verzeichnis.
Der Befehl make menuconfig bringt uns auf die Konfigurationsseite.
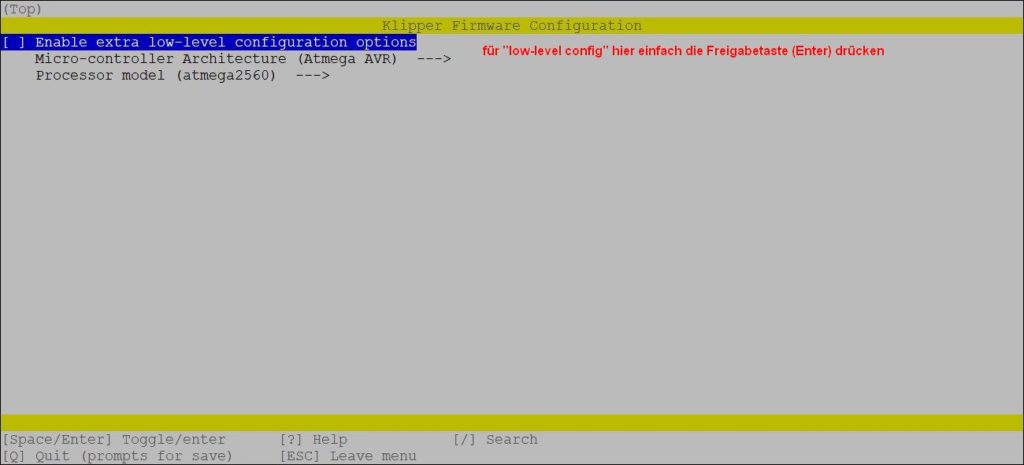
Auf der BTT-Seite ist zu lesen, dass die low-level config gewählt werden muss. Wie alle Auswahlen auf dieser Seite, drückt man etweder Enter oder die Leertaste um Auswahlen zu treffen. Gegebenenfalls sind die Pfeiltasten zu nutzen.
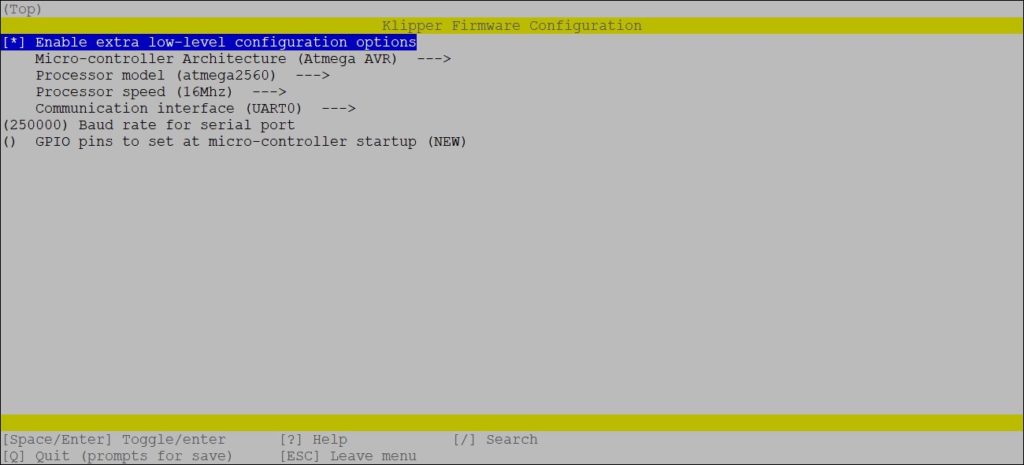
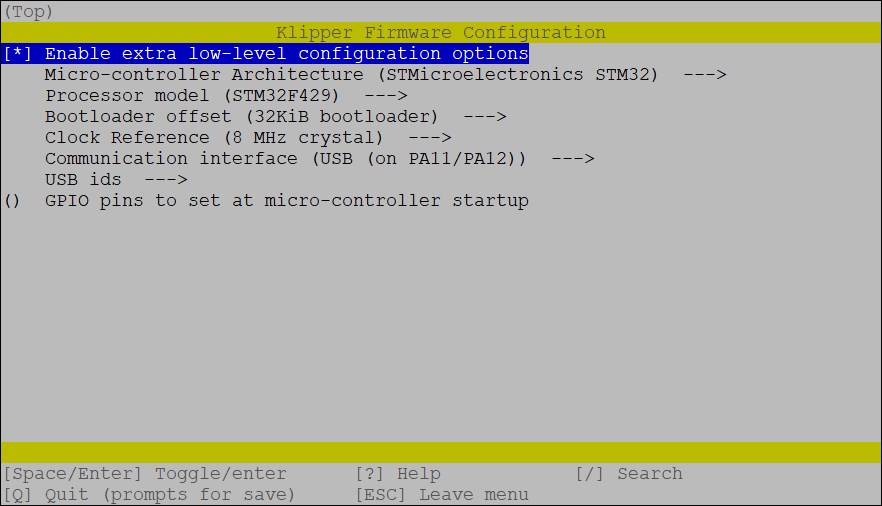
Hier hatte ich ursprünglich einen ganz dicken Fehler drin: Ich hatte Clock Reference (12 MHz crystal) eingetragen. Das führt dazu, dass der Prozessor den Raspi nicht erreicht und deshalb auch keine serielle Schnittstelle öffnen kann. In Folge dessen führt der Befehl ls /dev/serial/by-id/* immer zum Fehler, weil das Verzeichnis serial gar nicht erzeugt wird. Richtig ist beim STM32F429 natürlich 8 MHz! An alle, die den Fehler nachgemacht haben: Entschuldigung!
Mit der Taste Q wird die Konfiguration beendet und die Abfrage erscheint, ob die vorgenommene Konfiguration gesichert werden soll, was natürlich mit Y zu bestätigen ist.
Wenn man mal aus irgendeinem Grund ganz neu konfigurieren will, sollte man die alte Konfiguration wirklich löschen. Das geht innerhalb des Klipper-Verzeichnisses mit make clean.
Mit den gewonnenen Informationen erstellt Klipper jetzt die richtige Firmware wenn wir den Prozess mit make starten.
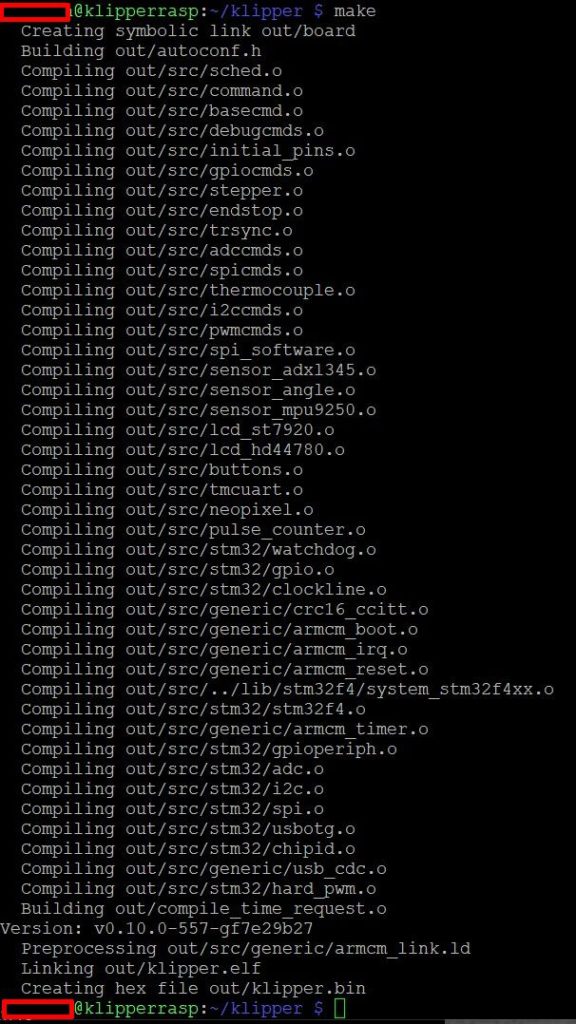
Die erzeugte Firmware muss jetzt auf das Board gebracht werden. Das geht per SD-Karte. Dafür muss aber zunächst die Datei auf den PC. Dafür zeigt die Installionshilfe der oben genannten Seiten einen direkten Weg per Terminal. Oder aber, man nimmt ein weiteres kleines Windows-Helferlein: WinSCP. Hiermit hat man einen systemübergreifenden Dateibrowser zur Verfügung.
Die Konfiguration einer Session ist genauso einfach, wie in PuTTY.
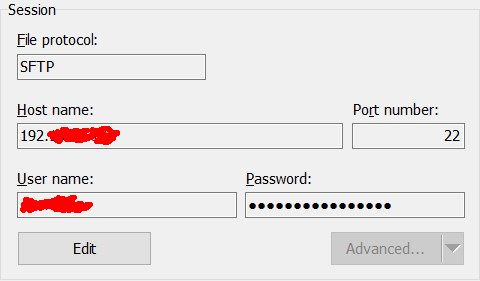
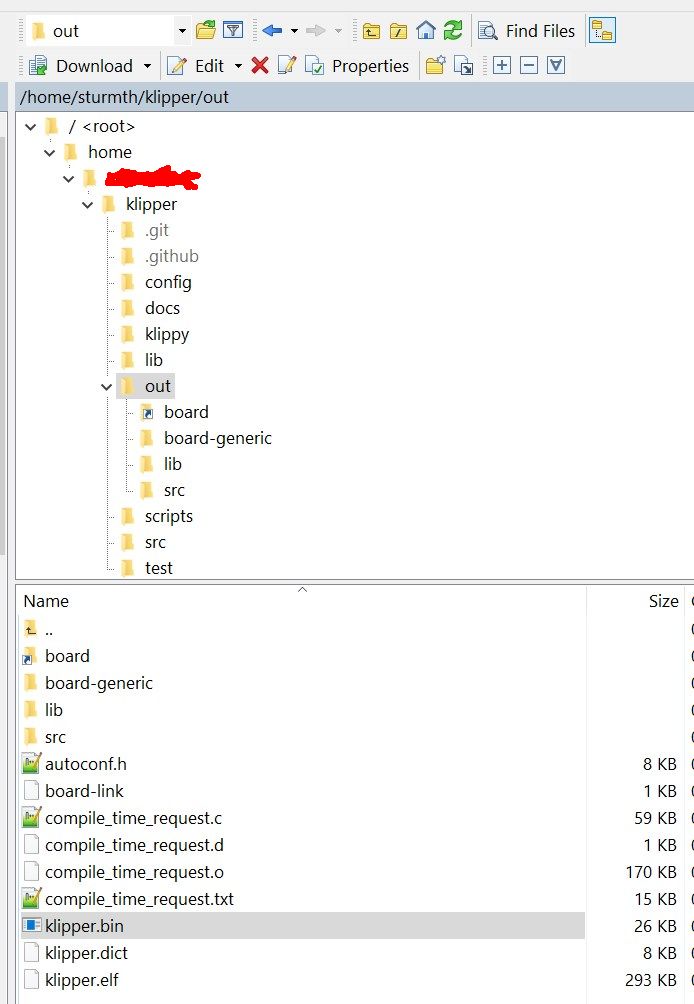
Nach dem Aufbau der Verbindung findet man die Datei „klipper.bin“ sehr leicht im Pfad wie oben dargestellt. Von dort kann sie dann per Drag’n’Drop auf den Windowsrechner gezogen werden.
… und hier endet auch der 1. Teil der Klipper-Installation auf dem Octopus Pro Board für den Tronxy X5SA-400 Pro. In dem Moment, wo ich dies hier schreibe, bin ich auch noch nicht weiter. Etwas Geduld bitte.

Das ist einsame Spitze, Thomas Sturm. Habe zum Octopus-Pro board nichts auch nur annähernd so detailliertes gefunden.
Vielen Dank!