Vor ein paar Wochen schrieb mir der Leser DerZschimmer einen Kommentar zu einem meiner Beiträge, in dem er nach der WIFI-Option für den Tronxy X5SA fragte. Ich hatte davon zwar schon einmal gehört, aber ich hatte mich auch noch nicht richtig darum gekümmert. Der Leser hatte sogar den Link zum Tronxy Shop, wo man die Option bestellen konnte. Ich habe mir die Option bestellt und berichte nun hier, wie die Installation gelaufen ist.
Unter dem Link zum Tronxy Shop habe ich die kleine Zusatzplatine bestellt, nachdem ich mir das RAR-File mit den Informationen von der Seite geladen hatte. In dem Archiv finden sich alle notwendigen Informationen, Konfigurationsfiles, Anwendungen, APKs und Anleitungen, die man braucht. Über die Abbildungen und Beschreibungen konnte ich feststellen, dass die kleine Zusatzplatine bei mir passt. Zur Überprüfung habe ich die Steuerbox geöffnet und mir meine Platine angesehen.
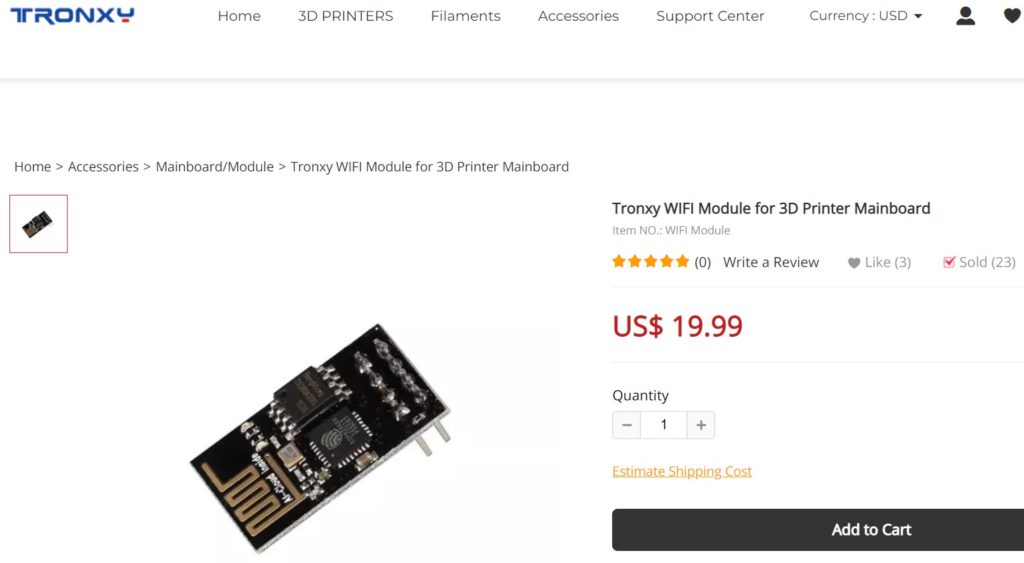

Nach der üblichen Wartezeit für Ware aus Asien war dann die kleine Platine da.
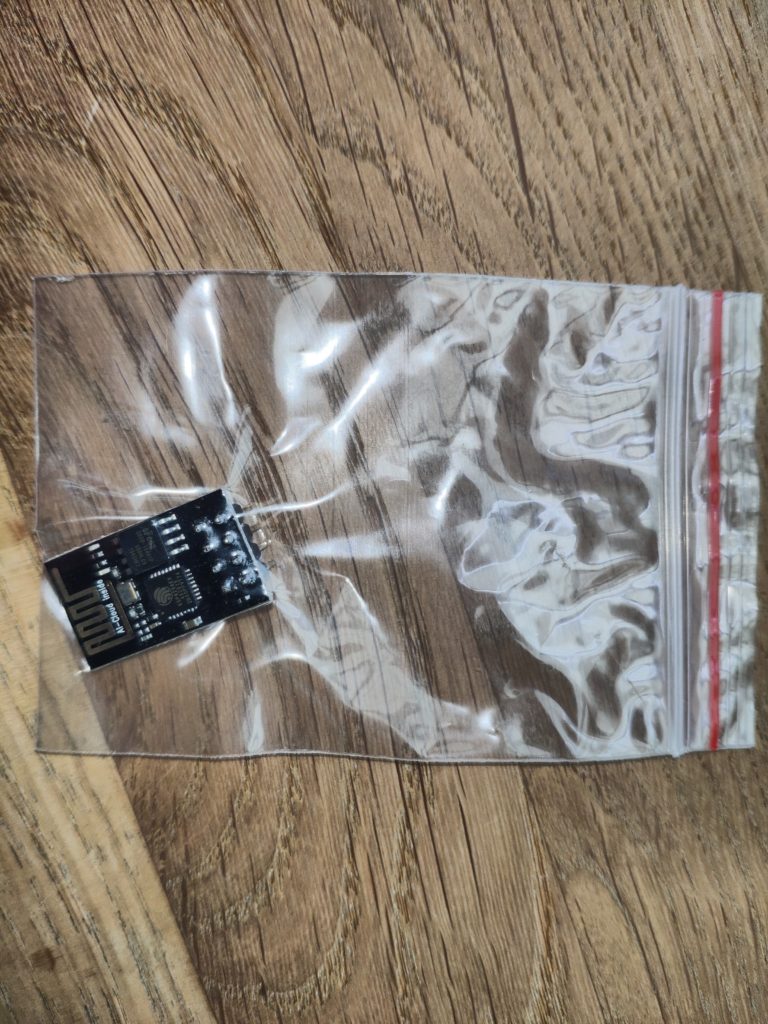


Die Platine hat zwar den Versand in einer sehr kleinen Versandtasche gut überlebt. Aber die Pfostenleiste ist verbogen. Da die einzelnen Pins aber in einer Kunststoffleiste stecken, ist ersten die Platine an den Lötstellen nicht beeinflusst und zweitens kann man die Pins vorsichtig zurückbiegen.
Zur Sicherheit habe ich vor dem Umbau eine Kopie der config.gcode angelegt. Wie das geht, steht in meinen Artikeln über die Steuerkommandos des Druckers. Ich wollte keine böse Überraschung beim Firmwareupdate erleben.
Der Einbau der Platine ist schnell erledigt. Dazu muss die schwarze Steuerbox geöffnet werden. Interessant wird es, wenn sich die Frage stellt, welche Schrauben dafür eigentlich zu lösen sind. Zunächst wird der Drucker auf der Vorderseite abgelegt. Man sollte sich schon jetzt eine Pappschachtel oder Ähnliches besorgen um die Steuerbox nach der Öffnung ablegen zu können. Man sieht das in den folgenden Bildern ganz gut.



Vor dem Öffnen der Steuerbox, sollten die Verbindungen soweit wie möglich getrennt werden. Da alles gesteckt ist, ist es auch kein Problem. Die Schrauben, die das Bodenblech der Steuerbox am Rahmen befestigen, können drin bleiben. Die 5 kleinen Schrauben und die zwei großen Schrauben, die das Netzteil festhalten, müssen raus. Ebenso die seitliche große Schraube und die große Schraube am Blechwinkel, die das Netzteil halten müssen raus. So lässt es sich am einfachsten arbeiten. Nach dem alle notwendigen Schrauben entfernt sind, fängt derjenige an zu fluchen, der meinen Rat bezüglich des Kartons nicht befolgt hat. Leider sind nämlich die verbleibenden elektrischen Verbindungen nicht lang genug um die Kiste auf die Unterlage zu legen. Wenn alles säuberlich vorbereitet ist und parat liegt, könnte es trotzdem funktionieren.


In die mit dem Bleistift gezeigte Steckverbindung wird die kleine Platine eingesteckt. Beim Einstecken kann man zwar die Richtung nicht verwechseln, aber man könnte leicht links oder rechts neben der Pfostenleiste liegen, so dass ein paar Kontakte im Freien liegen. Da sollte man aufpassen. Das Teil unterhalb des Bleistifts mit dem blauen Rand ist übrigens auch eine Erweiterungsplatine. Sie wird für die Resume-Funktion gebraucht.

Vor dem Zusammenbau schadet es nicht, mal alle Steckverbindungen auf festen Sitz zu prüfen. Leicht passiert es, dass man unbeabsichtigt bei solchen Arbeiten einen Stecker löst. Falls alles in Ordnung ist, schließen wir die Steuerbox wieder. Dabei sollte man darauf achten, dass keine Leitungen eingeklemmt werden.
Jetzt kann der Drucker wieder in seine normale Position gestellt werden und mit Strom versorgt werden. Nach dem Einschalten merkt man noch gar nichts von der Veränderung. Dafür ist noch eine Firmwareanpassung notwendig. Diese liegt auch in dem RAR-Archiv von der Tronxy-Shop-Seite.
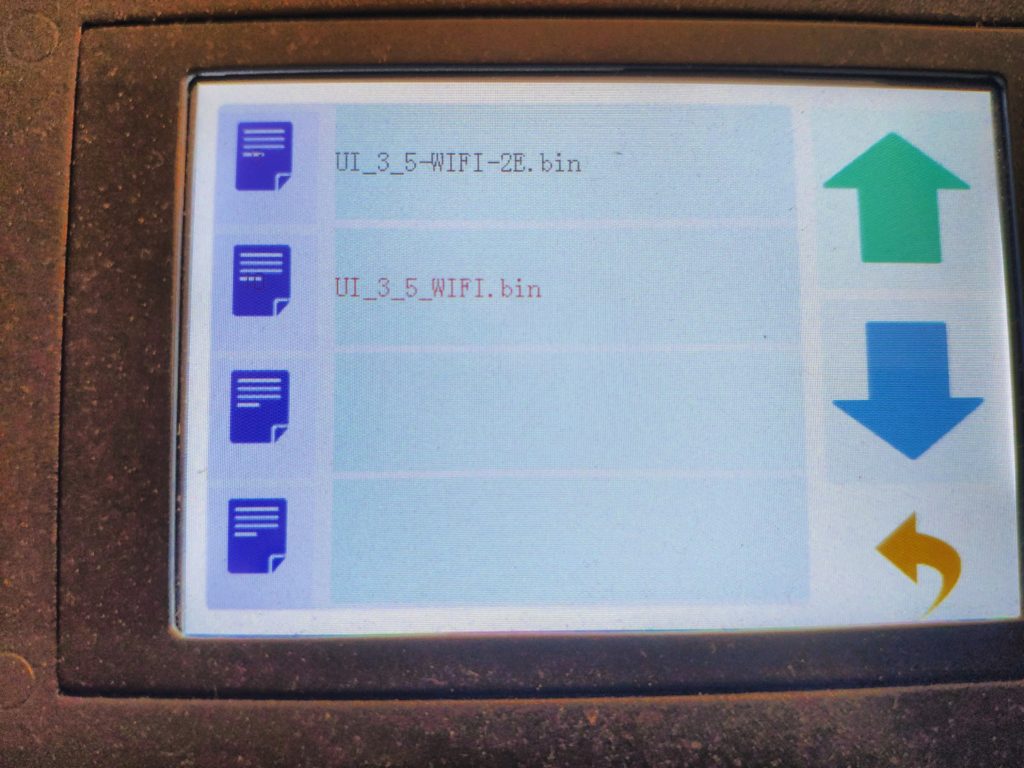
Die UI_3_5_WIFI.bin ist die WIFI-Erweiterung für einen Extruder. Die UI_3_5_WIFI-2E.bin ist für den Dual-Extruder gedacht. Im Tools-Menü sind dann die Einstellungen für den zweiten Extruder möglich, – sofern denn einer installiert ist.
Wie eine normale Druckdatei wird die Datei ausgewählt und „gedruckt“.
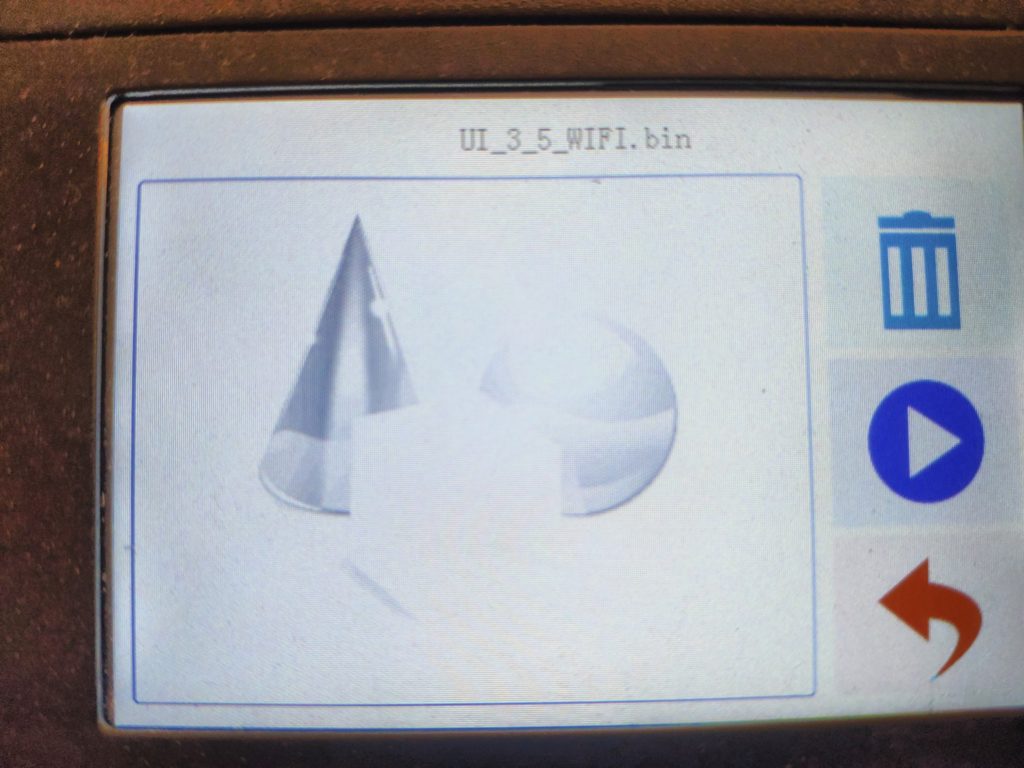
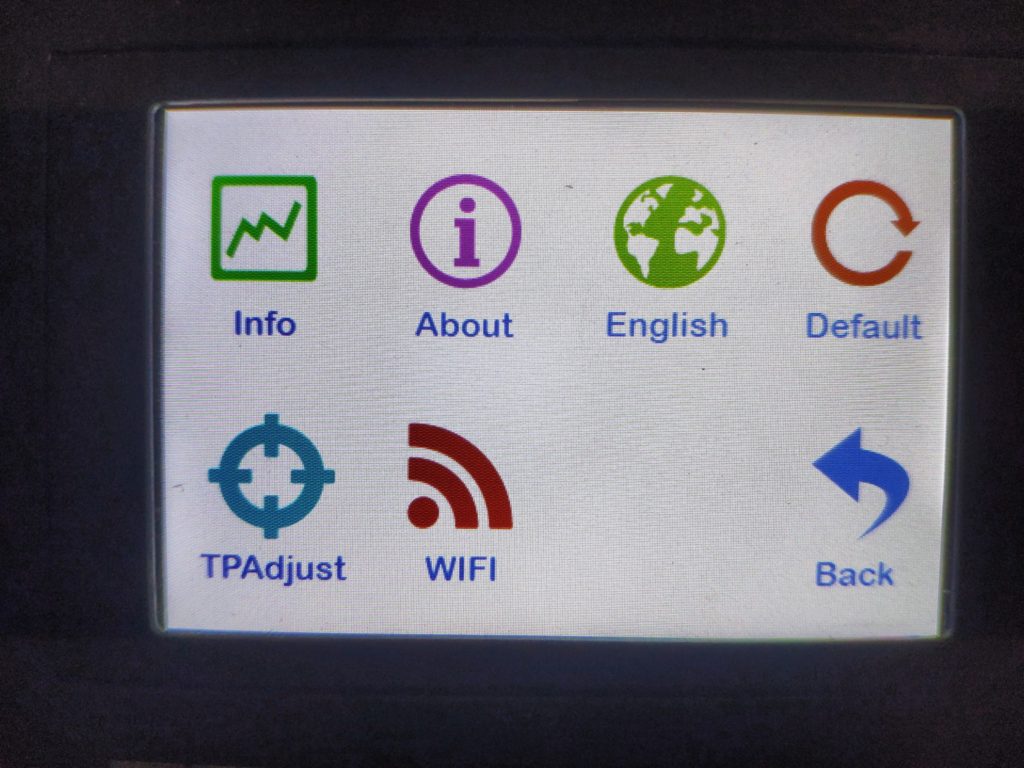
Im Systemmenü findet sich nun die WIFI-Auswahl.
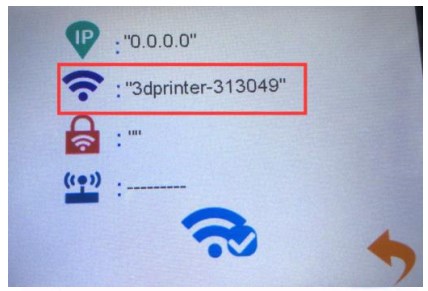
Etwa so sieht die Anzeige dann im WIFI-Menü aus. Über das blaue WIFI-Symbol lässt sich die WLAN-Funktion deaktivieren.
Diese Anzeige will richtig gedeutet sein. Ich habe mich da auch von der Anleitung verwirren lassen.
Die zweite Zeile kennzeichnet die SSID, die der Drucker aussendet, – immer !
Dass die erste Zeile hier die Adresse 0.0.0.0 zeigt, kann als sicheres Zeichen dafür gewertet werden, dass der Drucker ein eigenes Netz aufspannt und nicht in das heimische WLAN eingebucht ist.
Die dritte Zeile mit dem Schloss ist das Kennwort für das Drucker-WLAN, – nicht etwa das Kennwort für das heimische WLAN.
Die zweite und dritte Zeile bleiben immer so stehen und haben nichts mit dem Einbuchen ins heimische WLAN zu tun.
Die vierte Zeile zeigt später die SSID des heimischen WLAN an. Ist der Drucker dort angemeldet, zeigt die erste Zeile die vom DHCP-Server zugewiesene Adresse an. Du hast doch einen DHCP-Server aktiv, – oder? Ich habe nämlich keine Möglichkeit gefunden, dem Drucker eine fixe Adresse zu geben.
Man kann jetzt die katastrophale APP aufspielen, deren apk-Paket in dem Archiv schlummert. Diese APP ist für alte Android-Versionen gedacht, darauf wird beim Start auch gleich hingewiesen. Mein Android 10 – Telefon war kaum mehr ansprechbar, nachdem ich ein wenig mit der APP gespielt hatte.
Besser ist es, wenn man das Archiv ChiTu HB V1.10.zip entpackt. Da ist dann die ChiTu HB V1.10.exe drin. Gut ist auch hier ein Fremdwort, – aber es ist immerhin noch vernünftig machbar. Kleiner Tip: Die exe sollte nicht aus dem Netzwerk gestartet werden. Da man sich ja zunächst mit dem WLAN des Druckers verbinden muss, hat das Notebook dann keinen Kontakt mehr zum heimischen Netz. Also die exe auf das Notebook kopieren. Bei mir waren übrigens alle Dateien des Archivs virenfrei laut Avira.
Kurz mal zurück zur Android-APP.
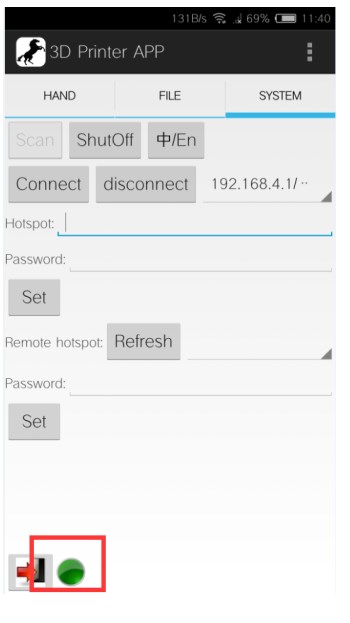
Das obere Bild ist eine Kopie aus der Anleitung. Die initiale Verbindung laut Anleitung funktioniert perfekt, – keine Frage. Jetzt könnte man meinen, dass die Eintragung bei Hotspot und das Passwort die Daten des eigenen Heimnetzes seien. Weit gefehlt. Man kann dem Drucker hier beibringen mit welchem Namen und Passwort er sein eigenes Netz aufspannt. Nimmt man jetzt dort die eigenen Netzwerkdaten, hat man ein Problem. Man kommt an den Drucker nicht mehr dran, solange das eigene Netzwerk funkt.
Richtig ist vielmehr, bei Remote hotspot und dem Password darunter die eigenen Daten einzutragen. Die SSID des eigenen Netzes kann man allerdings interlligenterweise nicht selbst eintragen. Die müssen gescannt werden, solange das Handy noch im eigenen Netz ist. Klar, im Drucker-WLAN nützt ein Refresh-Scan herzlich wenig. Bei mir kam da zumindest nichts.
Sollte man sich doch mal verkonfiguriert haben, lässt sich der Fehler über das Kommando
M9005 '"WunschSSID",""'
zurücksetzen. Nochmal zur Zusammensetzung des Kommandos: Hochkomma, Anführungszeichen, SSID, Anführungszeichen, Komma, Anführungszeichen, Wunschpasswort (besser leer), Anführungszeichen, Hochkomma.
In der exe auf einem Notebook geht das meines Erachtens nach Verbinden in das Drucker-WLAN einfacher. Meist wird der Drucker dann beim Start der exe auch sofort gefunden.
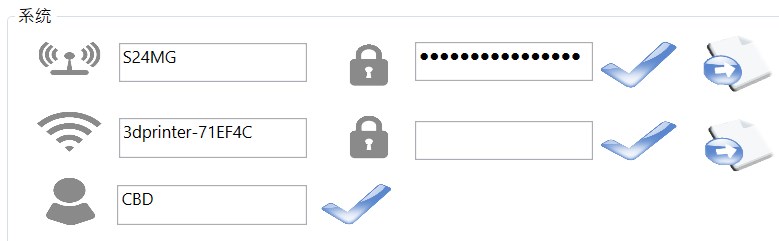
In der oberen Zeile mit Antenne und Wellen links und rechts wird die eigene SSID und hinter dem Schloss das eigene Passwort eingetragen. der blaue Haken dahinter schickt die Information zum Drucker. Ab diesem Moment verbucht sich der Drucker im eigenen WLAN und bekommt eine Adresse.
Das Symbol hinter dem Haken erzeugt übrigens eine kleine Textdatei, die man auch zur Konfiguration verwenden kann. Letztlich besteht sie aus dem Kommando
M9003 '"SSID","PW"'
Diese auf die SD-Karte verschobene Datei kann man im Drucker dann wieder wie einen Druck starten.
Egal welchen Weg man nimmt. Die „Belohnung“ sieht dann auf dem Druckerdisplay so aus:
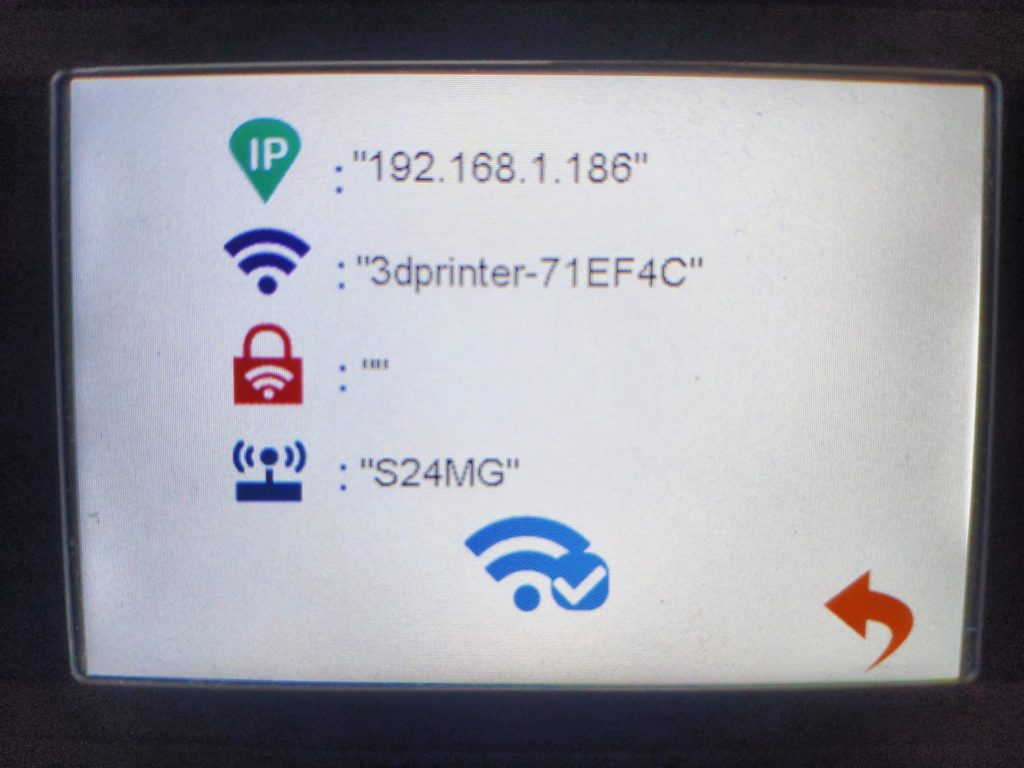
Was bringt das Alles? Man kann jetzt sowohl über die ziemlich schlechte Android-APP als auch über die PC-EXE Files direkt auf die im Drucker steckende Karte schieben.
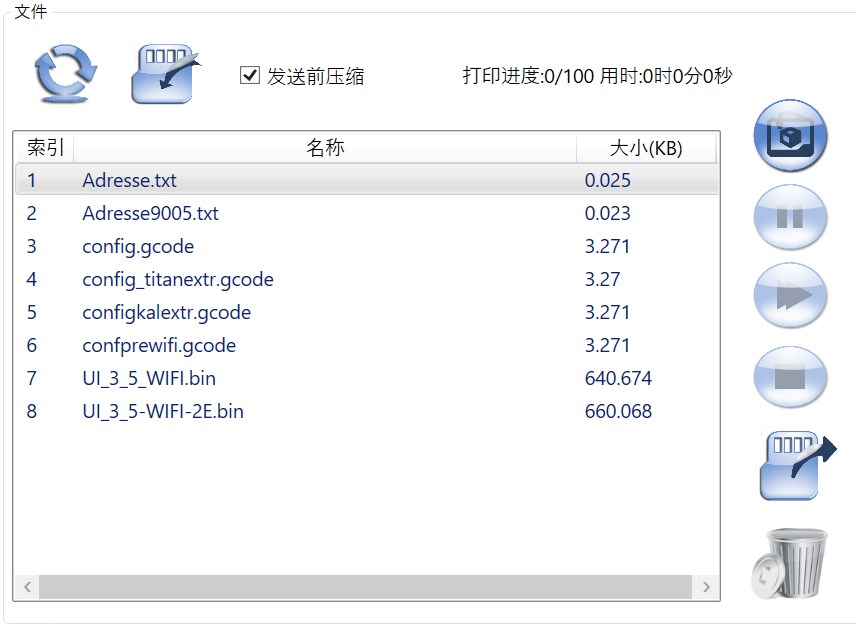
Man kann die Jog-Funktionen und Einstellungen nutzen.
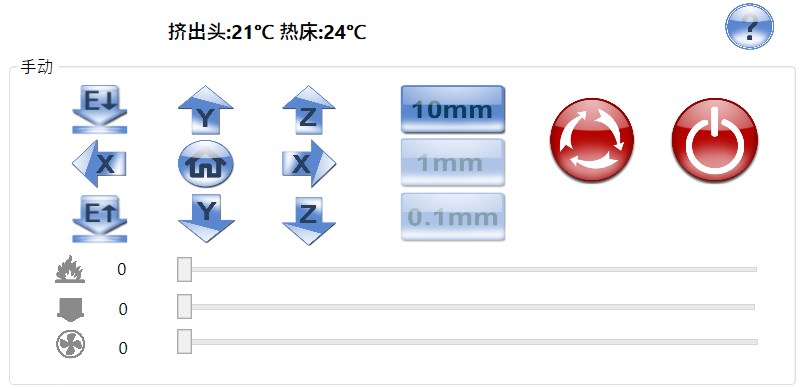
Man kann die Befehlszeile nebst Monitor benutzen.
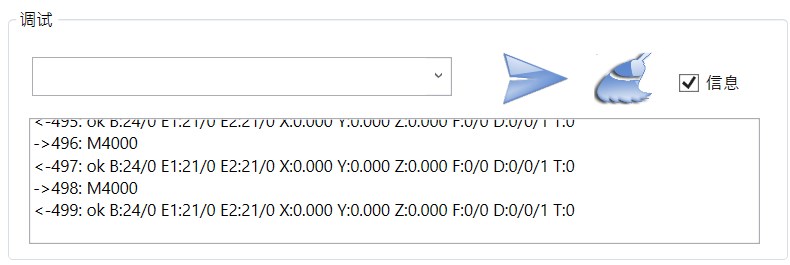
Leider ist der Großteil der Oberfläche auf Chinesisch. Ich habe noch keine Möglichkeit gefunden dies schnell umzustellen.
Ein erster Versuch, per FTP an die Karte zu kommen, scheiterte.
Ich sammle jetzt mal ein paar Erfahrungen damit und berichte dann wieder.
Fragen und Kommentare sind natürlich jederzeit willkommen.

In diesem Artikel
https://chitusystems.com/2020/11/03/how-to-activate-the-wifi-module-function-on-your-3d-printer/
findet man einen DropBox-Link zu ChiTu HB V1.11 in Englisch.
Topp! Das hat geholfen.
Hi Toto,
ich weiß, der Beitrag ist schon etwas älter und leider funktioniert der Link nicht mehr.
Du hast nicht zufällig die Software noch irgendwo rumliegen?
Vielen Dank im Voraus
Awesome! Danke Dir! Ich war schon halb am verzweifeln & hatte keine Lust noch länger mit den Einstellungen rum zu spielen. 🙂
Hallo Thomas, wie immer eine gute Anleitung.
Interessanterweise funktioniert das aber nach Deiner Anleitung bei mir nicht.
Ich habe das Modul eingebaut und die UI_3_5_WIFI.bin aus Deiner Datei installiert. Das wird mir vom Drucker auch mit einer Meldung und den Pieptönen bestätigt. In dem System-Menü wird mir allerdings kein WLan-Symbol angezeigt. Keine Ahnung was da falsch läuft.
Hallo Gerhart,
was mir spontan dazu einfällt: Die Firmwarestände passen nicht zueinander. Kann das eventuell sein? Ansonsten ist es sehr schwierig aus der Ferne eine sinnvolle Diagnose zu stellen. Eigentlich kann ja beim Einspielen der Firmware sonst nichts falsch laufen.
Das Modul steckt wirklich richtig mit allen Beinchen in der Fassung? Eventuell ist auch das Modul defekt. Möglichweise prüft die Firmware das Vorhandensein eines funktionierenden Moduls.