Im ersten Artikel zu den Zahnrädern haben wir uns mit den Grundlagen vertraut gemacht. Jetzt soll es ans Konstruieren in FreeCAD gehen. Vermutlich geht es in anderen CAD-Programmen genauso einfach und meine Anleitung kann darauf übertragen werden.
Ich möchte gern ein Zahnradpaar für den Extruder konstruieren. Der Modul m soll 1,5mm betragen. Der Achabstand beträgt 42mm und die Übersetzung soll etwa 1:5 betragen. Das kleine Excel-Sheet aus dem ersten Beitrag errechnet uns schnell die restlichen Daten:
Mit einer Abweichung der Übersetzung von 4,44% werden die fehlenden Daten ermittelt. Damit geht die Konstruktion in FreeCAD los. Ich öffne FreeCAD und erzeuge ein neues Dokument. Die Workbench (die Arbeitsumgebung) stelle ich auf „Part Design“.
Im Menü „Part Design“ kommt ziemlich weit unten der Eintrag „Involute Gear …“. Den wähle ich aus. Gemäß unserer Vorgaben für das größere Zahnrad trage ich die Daten für „Anzahl der Zähne“ und „Module“ ein. Den Eingriffswinkel lasse ich unverändert, – ebenso die Einträge „Hohe Präzision“ und „Außenzahnrad“.
Mit einem Klick auf „OK“ habe ich die Skizze des gewünschten Zahnrades. Bitte dran denken: Der Durchmesser des Zahnrades ist jetzt schon festgelegt und zwar durch Modul und Zähnezahl.
Noch habe ich aber kein dreidimensionales Objekt sondern nur eine flache Skizze. Natürlich kann man jetzt daraus über Anwahl des Zahnrades in der linken Modell-Liste ….
… und anschließender Aufpolsterung (6. Icon von links im obigen Fenster) ein dreidimensionales Zahnrad erzeugen.
Das ist aber nur ein gerade verzahntes Zahnrad. Wir wollen ein laufruhiges schrägverzahntes Zahnrad. Also breche ich den Vorgang mit „Abbrechen“ im Dialog wieder ab.
Wenn übrigens mal die Konstruktionszeichnung nicht mehr im Fenster zu sehen sein sollte weil zu groß, zu klein oder über den Rand gewandert, hilft ein Druck auf die rechte Maustaste im Konstruktionsfenster und dann „Einpassen“ auswählen. Schon ist die Zeichnung wieder da.
In der „Part“-Workbench gibt es das Icon „Erstellung von parametrisierten geometrischen Grundkörpern“.
Im dann erscheinenden Dialog wähle ich in der ersten Auswahlbox eine Helix aus. Dann sieht der Dialog so aus:
Das Excel-Blatt hilft wieder bei der Berechnung der Parameter. Mein Schrägungswinkel soll 50° betragen. Die Teilkreisdurchmesser trage ich aus der Berechnung weiter oben ein:
Für das größere Zahnrad, das ich gerade bearbeite, bekomme ich als Steigung 263,95mm berechnet. Die Dicke meines Zahnrades soll 6mm sein. Den Rest ändere ich nicht.
Ich klicke auf „Erstellen“. Auf den ersten Blick passiert gar nichts. Wenn man allerdings genau hinsieht, findet man einen winzigen Punkt in der Mitte der Zahnradskizze. Ich schließe den Dialog und sehe folgende Teile in meiner Modellauswahl:
Immer noch nichts Dreidimensionales. Aber jetzt dann bald …
Immer noch in der „Part“-Workbench wähle ich das Icon des „Sweep“-Werkzeugs.
„InvoluteGear“ wird ausgewählt und mit dem Rechtspfeil auf die Rechte Seite verschoben. Die Zahnradskizze wird grün.
Jetzt klicke ich auf den Button „Pfad der Austragung“. Dann muss dieser winzig kleine Punkt in der Mitte des Zahnrades angeklickt werden. Zoomen hilft hier um den Punkt zu finden. Üblicherweise geht das über das Mausscrollrad, – oder eben komfortabler mit eine 3D-Maus. Der Punkt oder richtigerweise ausgedrückt unsere Helix wird dann grün. Abschließend klicke ich wieder im Dialogfenster auf „Fertig“. Jetzt noch die beiden Checkboxen „Erzeuge Volumenkörper“ und „Frenet“ auswählen und dann oben auf „OK“ klicken. Nach kurzer Wartezeit ist das Zahnrad fertig. Die Dialogbox verschwindet und höchstwahrscheinlich ist man viel zu nah herangezoomt um das Zahnrad zu sehen. Zurückzoomen oder wesentlich einfacher „Einpassen“ und unser Zahnrad ist sichtbar. Everntuell muss es etwas gedreht werden, damit man die schrägen Zähne auch sieht.
Gefällt mir aber immer noch nicht, denn Schrägverzahnungen haben zwar den Vorteil der Laufruhe und des kontinuierlichen Eingriffs, aber leider haben solche Zahnradpaarungen auch den Drang seitlich auszuwandern. Eine Folge der Kräfteverteilung. Was hilft? Herringbone-Verzahnungen. Geht extrem einfach in FreeCAD und sicher auch in jedem anderen CAD-Programm:
In der Modellübersicht wird der Sweep ausgewählt und dann der Spiegelbefehl gegeben.
Im folgenden Dialog nochmal den Sweep auswählen und „OK“ drücken und schon fertig.
Es entsteht ein „Seep (Mirror #1)“ in der Modellübersicht und ein schönes Zahnrad:
Jetzt sollte man spätestens das Ergebnis abspeichern. Der nächste Schritt fordert dem Rechner recht viel ab und kann schon mal mit Absturz enden.
Noch sind der Sweep und der Mirror kein gemeinsames Teil. Das erreicht man, indem in der Modellübersicht der Sweep-Mirror ausgeklappt wird. Danach wählt man beide (Sweep-Mirror und Sweep) aus und betätigt das Vereinigungs-Icon.
Das zu wählende Icon ist im obigen Bild oben ganz rechts. Vorsicht! Der Schritt ist sehr rechenintensiv und dauert selbst auf einem guten Rechner ein paar Minuten. Nicht gleich an den Absturz denken. Warten! Ein anderer Weg, der manchmal besser funktioniert ist der Umweg über den drittletzten Button. Da wählt man im Dialog danach nochmal die Teile.
Dem Zahnrad fehlt jetzt natürlich noch Einiges zum fertigen Objekt, wie zum Beispiel ein Loch für die Achse. Das geht aber recht einfach. Über die Auswahl eines Zylinders aus den Primitives bekommt man passgenau einen ebensolchen für ein Loch hin.
Der Zylinder wird in der Modellübersicht ausgewählt und dann wird in den Daten der gewünschte Radius für das Loch eingetragen.
In der Zeichnung lassen sich diese Schritte visuell nachvollziehen.
Je nachdem wie gespiegelt wurde, kann es sein, dass der Zylinder nicht das Zahnrad durchdringt. Dann muss der Zylinder in z-Richtung negativ positioniert werden.
Wenn eine solche Durchdringung erreicht wurde, wird zunächst die „Fusion“ (das eigentliche Zahnrad) ausgewählt. Dann mit der Steuerungstaste der Zylinder dazu. Zuletzt wird das Icon für „Schneidet zwei Formen“ betätigt.
Jetzt hat das Zahnrad auch ein Loch für die Achse.
Das zweite Zahnrad entsteht genau wie das erste. Mit einem Unterschied. Bei der Wahl der Helix wird eine linksdrehende Helix erzeugt.
Dabei kommt dann dieses Zahnrad heraus:
Damit wären dann das Zahnradpaar konstruiert.
Ich hoffe, dass man meiner Anleitung folgen kann. Wie immer stehe ich über das Kontaktformular oder über Kommentare für Fragen zur Verfügung.


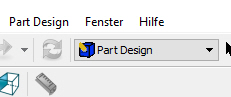
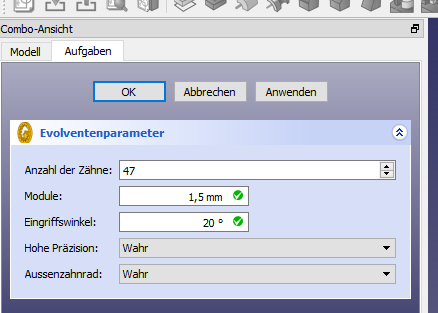
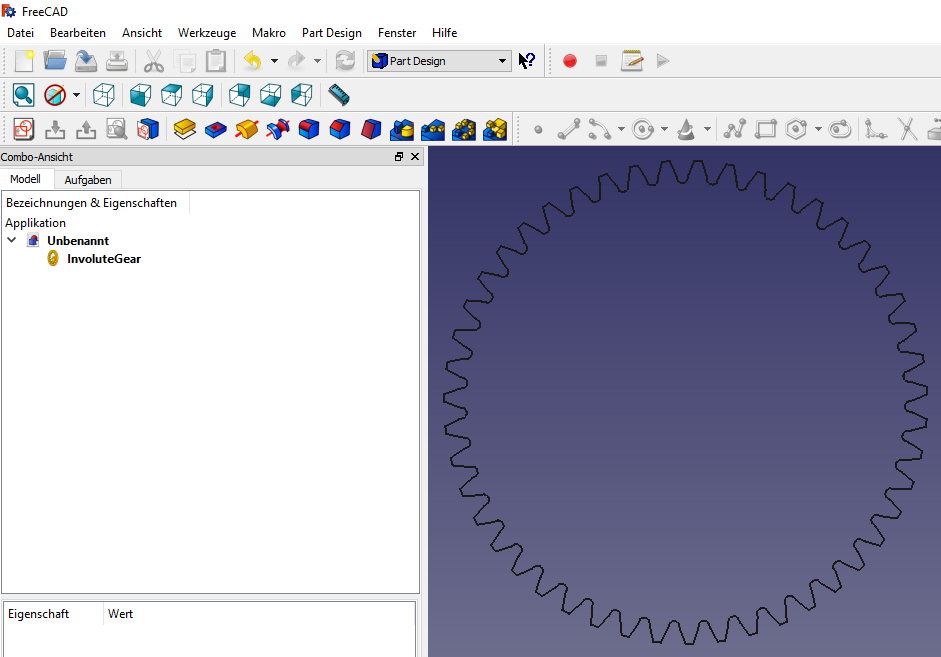
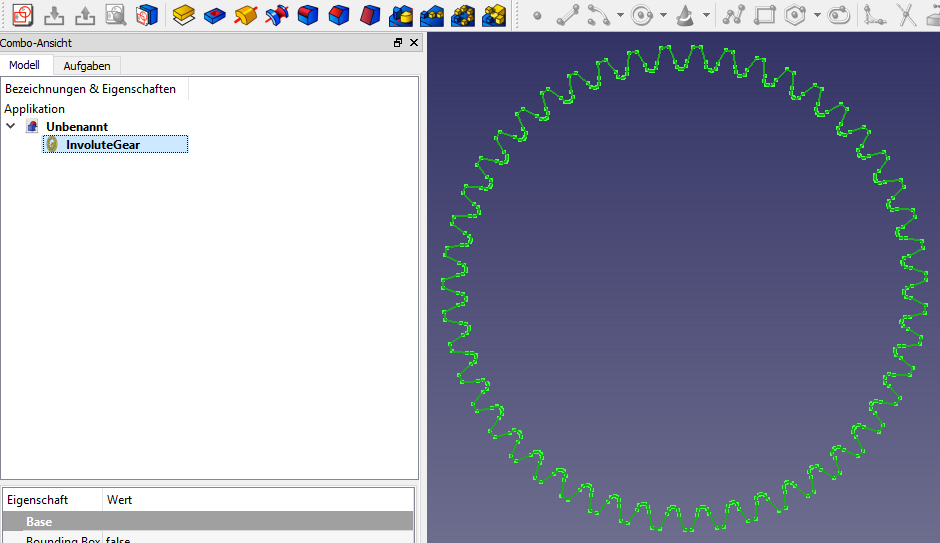
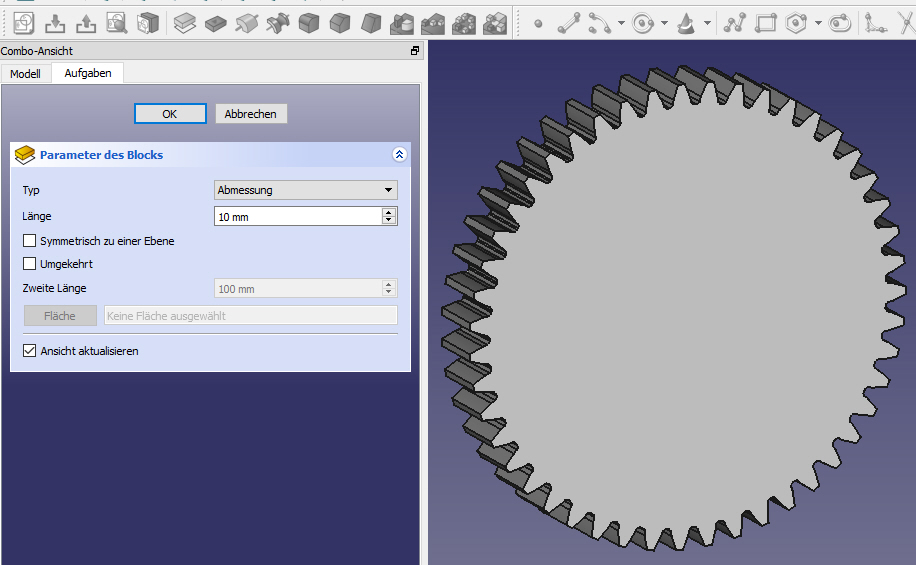

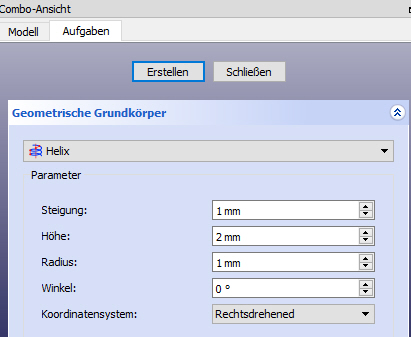
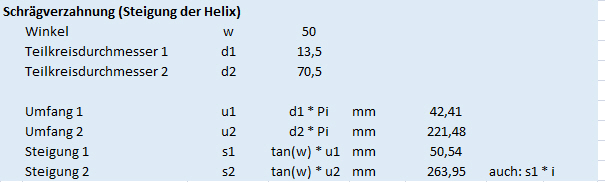
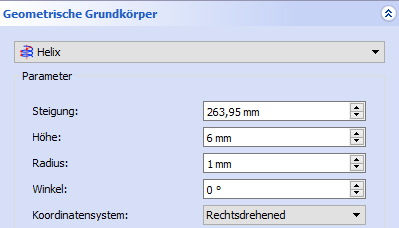
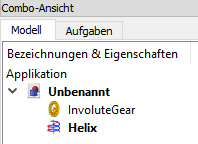
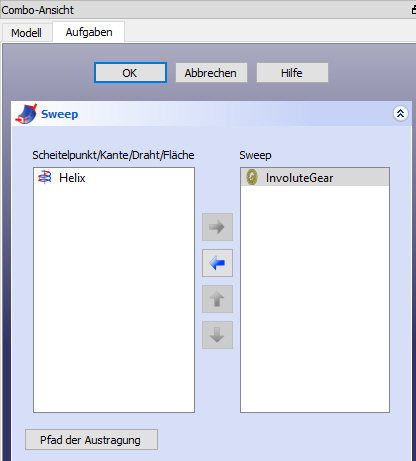
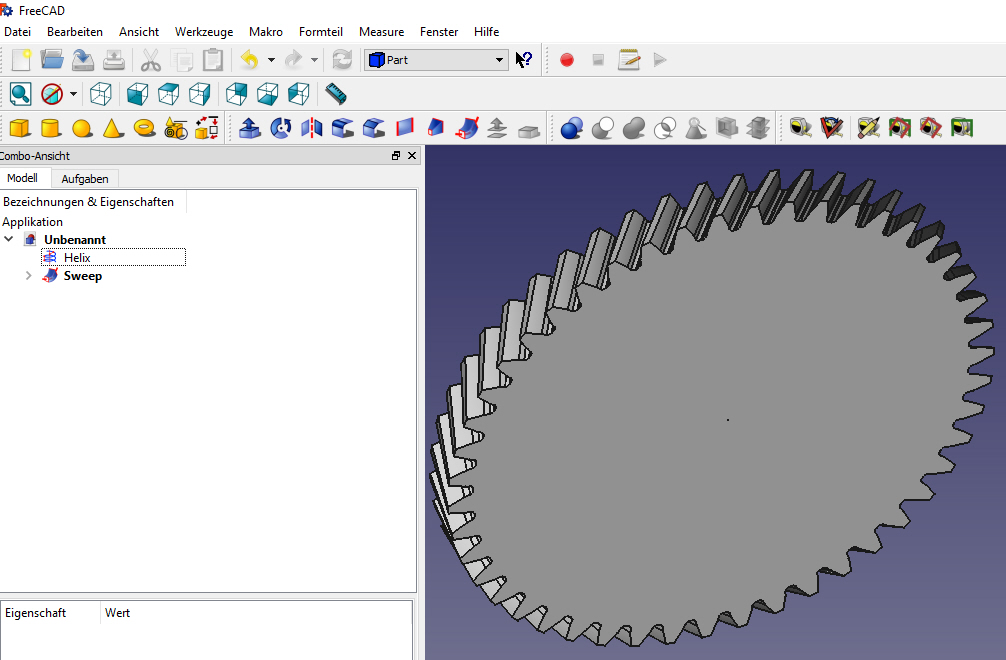
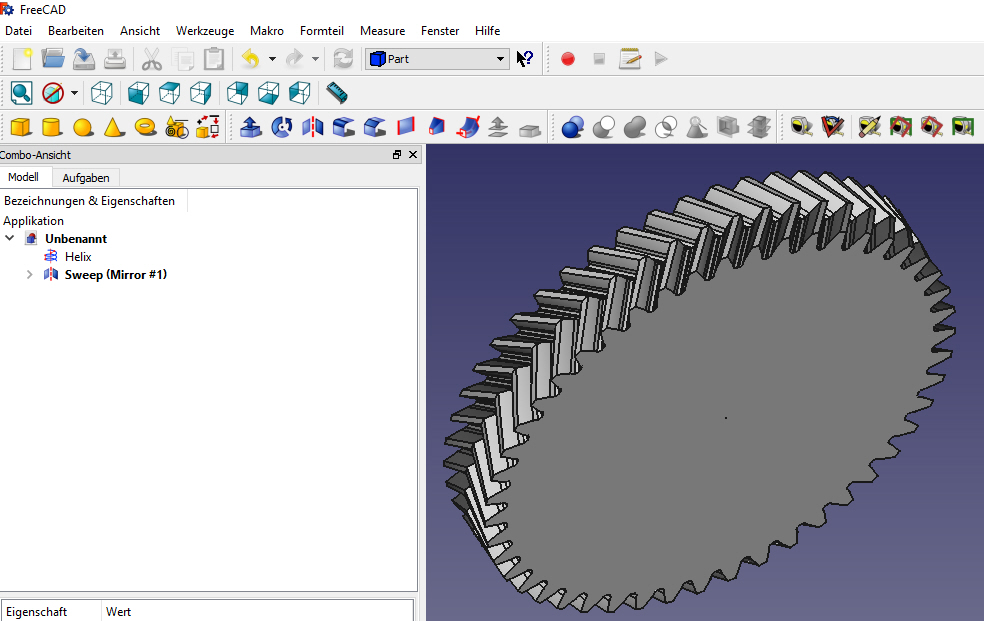
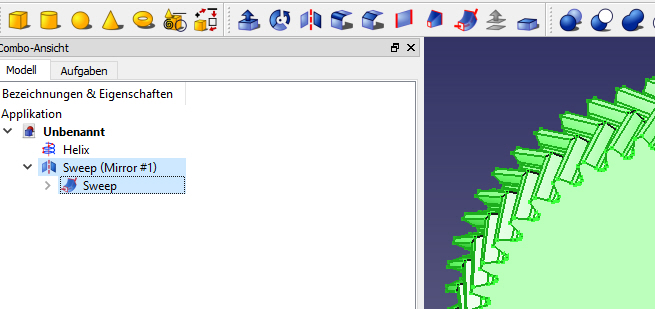

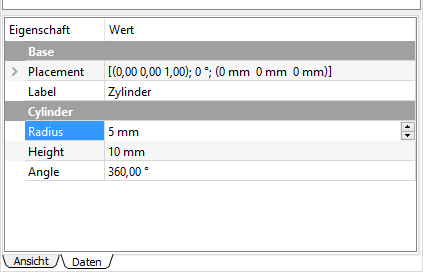
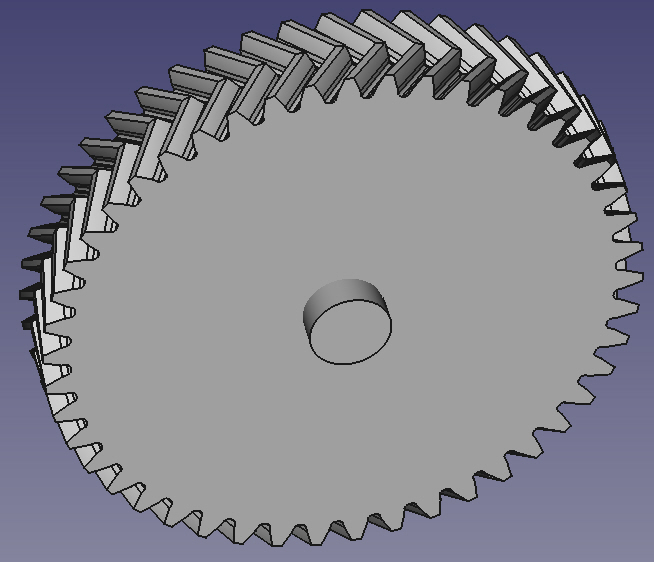
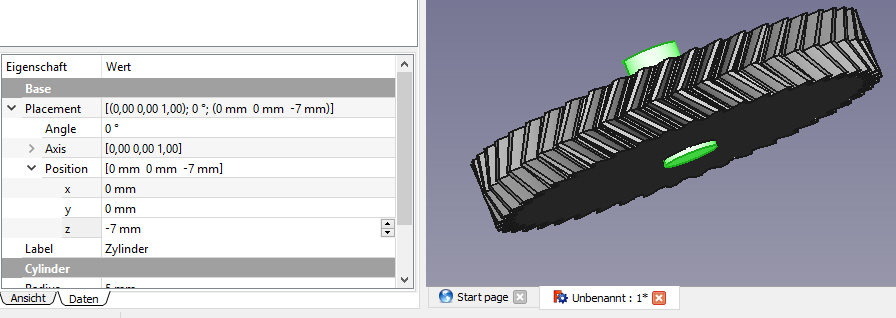
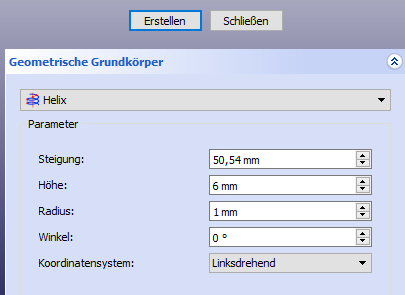

Herzlichen Dank für die Anleitung. Habe daraus sehr viel gelernt.
Bin Neuling, habe versucht ein Zahnrad zu konstruieren. Ist mir nur teilweise gelungen. Ich habe festgestellt das ich die Icon’s
„Schneidet zwei Formen“ gar nicht in der Leiste habe. Wie kann ich diese einfügen?.
Eine andere Frage habe ich noch. Kann ich eine Zahnstange auch entwerfen?
Gruß Fritz
Hallo Fritz,
danke für den Besuch meines Blogs und die gestellten Fragen. Ich will versuchen hier zu helfen.
1. „Schneidet zwei Formen“ steht in der Workbench „Part“ normalerweise sofort zur Verfügung. Es kann aber sein, dass diese Symbolleiste aus irgendeinem Grund abgewählt wurde. Im Menü „Ansicht“ die Auswahl „Symbolleisten“ anklicken. Dann erscheinen die verfügbaren Symbolleisten. Nur wer einen Haken davor hat, ist auch sichtbar. „Bool’sche Operationen“ wird hier gebraucht.
2. Prinzipiell lässt sich auch eine Zahnstange konstruieren. Das habe ich allerdings auch noch nicht gemacht. Nach ein wenig (halbe Stunde) Suche, bin ich auf eine Workbench gestoßen, die das alles wohl recht einfach erledigt: FCGear
Diese Workbench muss installiert werden. Dazu nimmt man am besten den Community-Installer hier: https://github.com/FreeCAD/FreeCAD-addons
Unter dem Kasten mit den ganzen Dateien findet man „addons_installer.FCMacro“. Herunterladen und dann wie beschrieben installieren. Nach Neustart von FreeCad dieses Makro ausführen. Dort wird FCGear angeboten. Dies auswählen und durch das Tool installieren lassen.
FreeCad neu starten. Jetzt steht die neue Workbench zur Verfügung. Wie man damit umgeht steht unter https://www.freecadweb.org/wiki/index.php?title=Macro_FCGear
Ich habe es selbst noch nicht probiert. Wenn Du magst, probiere es aus und melde Dich wieder …
Bei Gelegenheit schreibe ich dazu vielleicht einen Beitrag, – oder magst Du? Ich stelle ihn dann gern in diesen Blog, natürlich mit Deinem Namen.
Viele Grüße
Thomas
Hallo Thomas,
erst einmal Danke für die schnelle Meldung.
Mit den Symbolleisten hat geklappt. Die Installation des addons FCMacro hat auch geklappt. Aber wenn ich es ausführe bringt er mir eine Fehlermeldung Invalid Syntacs. Ich habe Freecad schon mehrfach deinstalliert und wieder installiert. Trotzdem der Fehler. Die Installation
mit dem Macro FCGear mit der Einbindung hat geklappt, geht aber auch nicht.
Hättest Du einen Rat für mich???
Gruß Fritz
Hallo Fritz,
ich würde gerne die weitere Behandlung dieses Themas in das neu geschaffene Forum verlagern. Ich stelle es in das CAD- Unterforum ein. Ich würde mich über Deine Registrierung und Deine Beiträge dort sehr freuen.
Die Adresse …
sturm.selfhost.eu/Forum
Ich noch einmal,
habe gerade das Fcmacro angeschaut und habe festgestellt das er das Packet Python-Git haben muss.
im Internet habe ich einige gefunden, aber welche ist die Richtige? und wo muss sie installiert werden.
Gruß Fritz
Hallo,
ich bekomme bei der „Aufpolsterung“ folgende Fehlermeldung:
„Um PartDesign verwenden zu können, benötigen Sie eine aktiven Körper im Dokument. Bitte aktivieren (Doppelklick) Sie einen Körper….“
hier wess ich leider nicht weiter. kannst du mir bitte helfen?
Vielen Dank
Hallo,
ich habe jetzt mehrfach versucht die Problematik nachzustellen. Leider kommt dieser Fehler nicht bei mir. Probiere bitte nochmal genau nach der Anleitung vorzugehen. Wenn es nicht klappt, schreib mich bitte über „Kontakt“ an, so dass wir den Ablauf gemeinsam durchgehen können. Sorry, dass ich nicht direkt weiterhelfen kann.
Gruß an alle Leser
Thomas
Ab Version 0.18 muss ein Körper erzeugt werden. Dort kann dann das Gear-Werkzeug eingesetzt werden.
Als Designer arbeite ich gerne mit CAD. Nun muss ich zum ersten Mal 3D-Modelle von Zahnrädern entwerfen. Diese Hinweise werden mir dabei sicherlich helfen! Danke.