Es gibt viele hervorragende Vorlagen für alle Lebenslagen, die es sich lohnt zu drucken. thingiverse ist nur eines von vielen Portalen, die druckbare Dateien meist im Netzformat als .stl-Datei bereitstellen. Schwierig wird es immer dann, wenn die Vorlage zwar sehr gut ist, aber eben doch nicht richtig zum Bedarf passt. Das kann ein simples Größenproblem sein, ein fehlendes oder existierendes Loch, etc.
Ich hatte gerade wieder so ein Problem und habe dann Meshmixer zur Hilfe genommen. Heute habe ich erfahren, dass Autodesk seinem Fusion 360 neue Funktionen für die Manipulation von Netzdateien spendiert hat. Das Tolle daran: Diese Funktionen sind in der kostenfreien Variante von Fusion 360 verfügbar.
Das lästige Umwandeln von Netzen in Solids entfällt damit komplett und erspart damit nicht nur Arbeit sondern auch Probleme mit der Umwandlung selbst. Vorraussetzung: Die neuesten Updates (Stand Anfang März 2022) sind eingespielt.
Ich beginne damit, zwei Beispieldateien zu laden. Es sind natürlich .stl-Dateien.
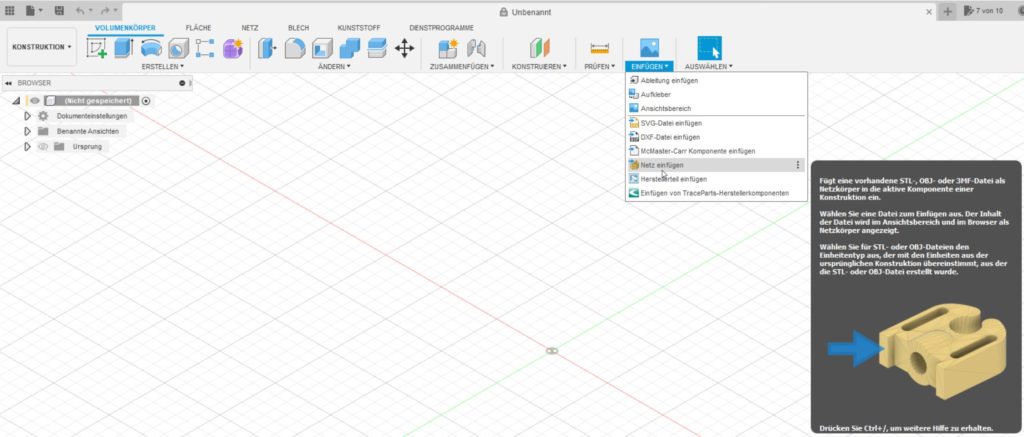
Im EINFÜGEN-Menü wird „Netz einfügen“ ausgewählt. In der folgenden Dateiauswahlbox können mehrere Dateien gleichzeitig ausgewählt werden.
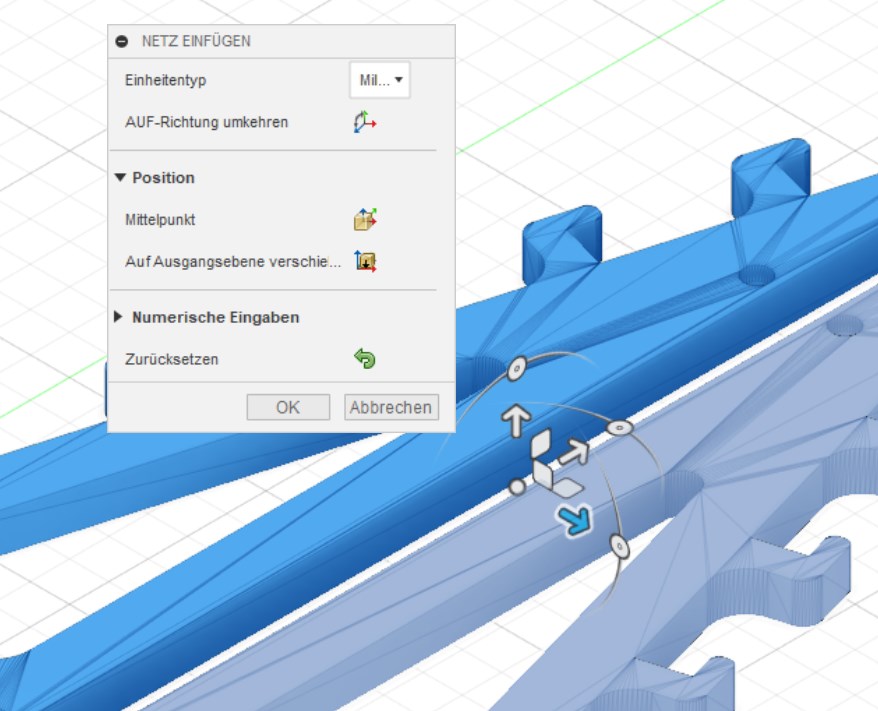
Man bekommt gleich hier die Chance, die Objekte in die richtige Position zu rücken und zu drehen. Nach Bestätigung der Dialogbox, die man auch komplett unverändert lassen kann, sieht man die gewünschten Objekte. Die Darstellweise lässt erkennen, dass es sich um Netze handelt. Deshalb wechsle ich auch in den Menübereich NETZ.

Fusion 360 bietet hier jetzt diverse Manipulationen für unsere Objekte an. Bisher war es immer notwendig die Netzobjekte erst in solide Körper umzuwandeln. Dieser Schritt wird uns jetzt erspart. Die Netzobjekte können direkt bearbeitet werden.
Die folgenden Beispiele sind für sich betrachtet völlig sinnfrei und sollen nur den Arbeitsweg beschreiben.
Im ersten Beispiel will ich das eine Objekt dazu benutzen das andere Objekt zu schneiden. Ausgangspunkt sind diese beiden Objekte:
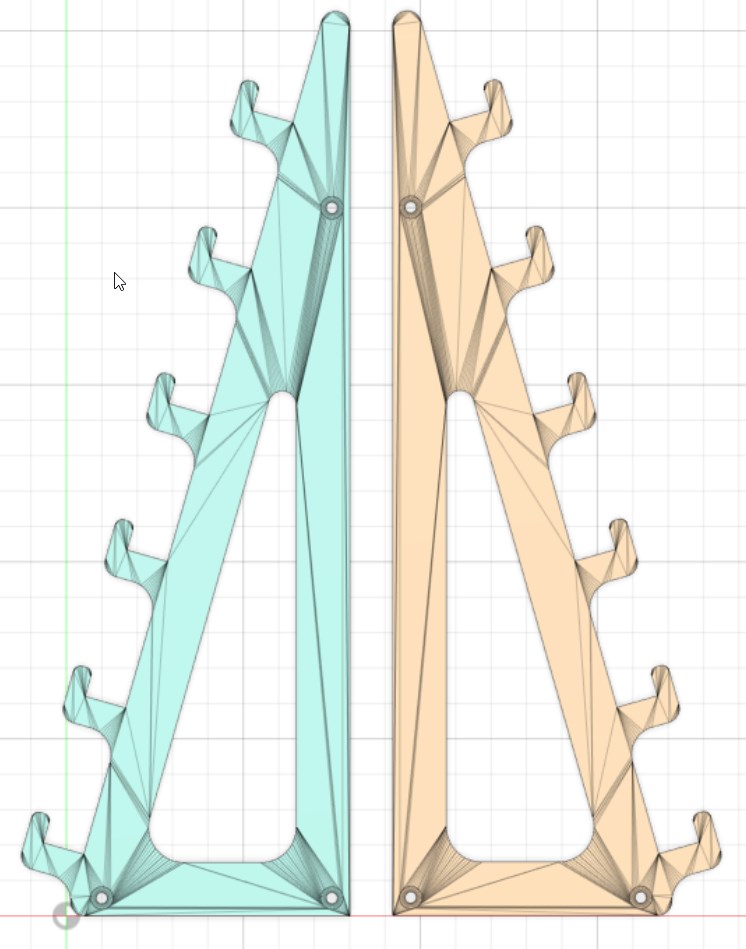
Über die Verschieben/Kopieren-Funktion (im Bild unten ist das das blau hinterlegte Symbol mit den gekreuzten Doppelpfeilen) lege ich mir das eine Objekt über das andere.
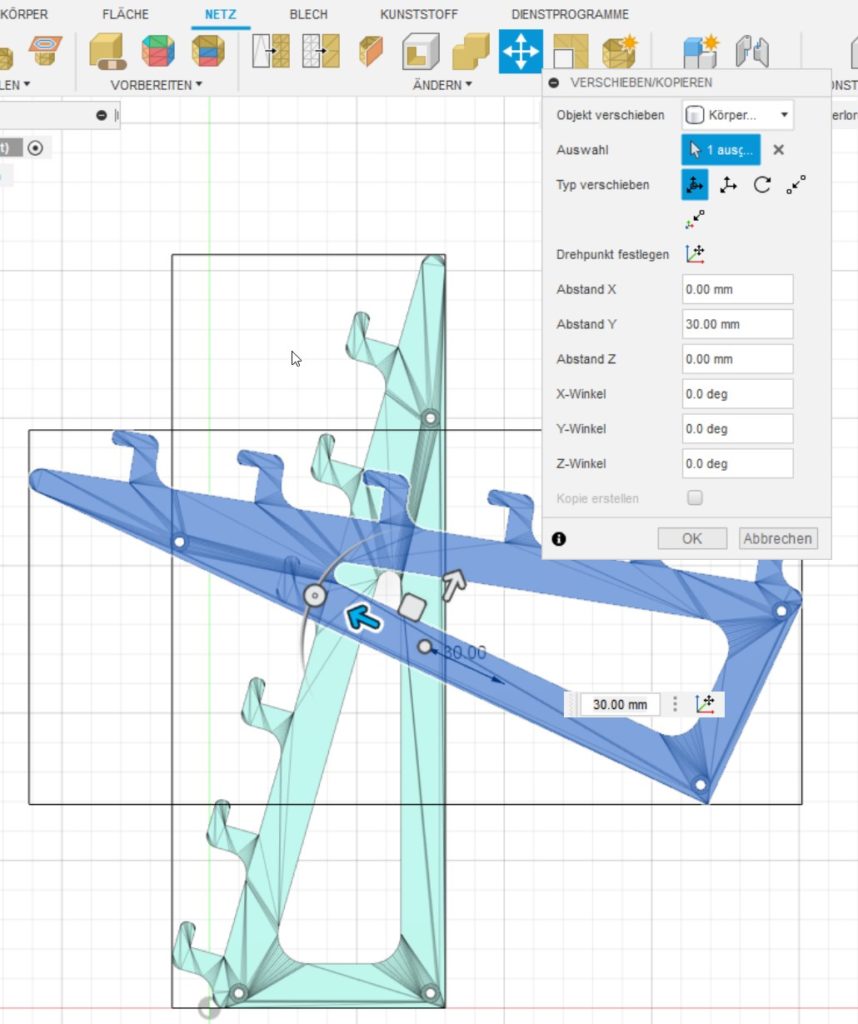
Da ich wusste, dass die Objekte in Z-Richtung auf der gleichen Höhe liegen und zudem gleich dick sind, war das eine Rotation und dann noch ein leichtes Verschieben des blauen Objektes nach links.
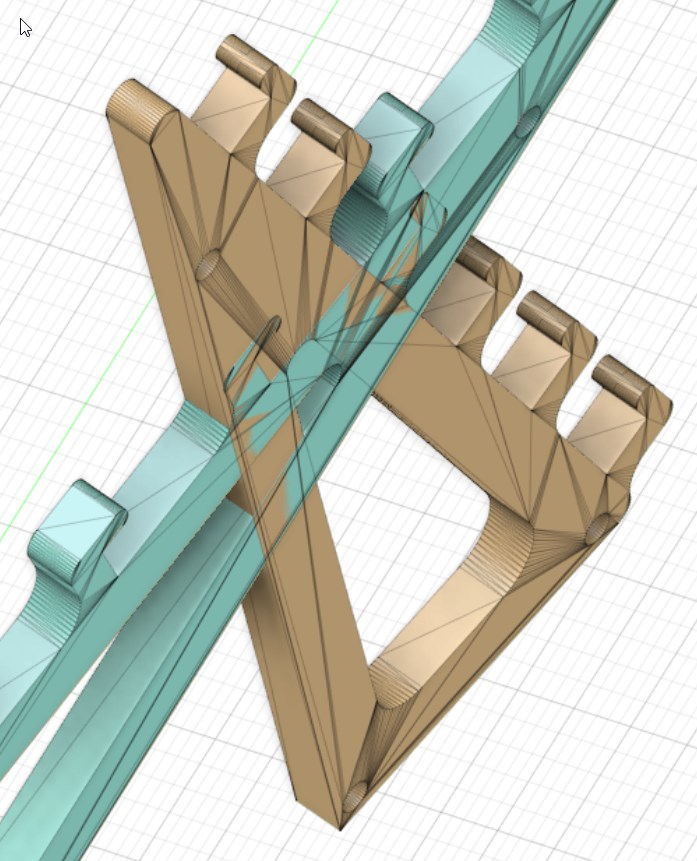
Um es klar zu machen, dass die beiden Objekte tatsächlich ineinanderliegen, habe ich hier noch eine weitere Ansicht gezeigt.
Auf diese Durchdringung lassen sich jetzt boolsche Operationen (Kombinieren, blau hinterlegtes Symbol ganz oben links) anwenden.
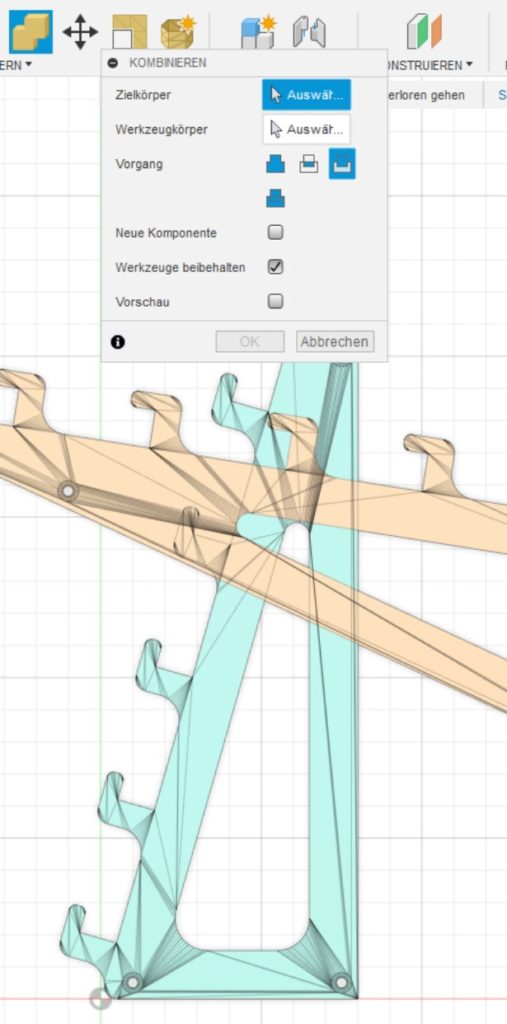
Zuerst wird ein Zielkörper ausgewählt. Das ist der Körper, der bearbeitet werden soll. Dann wähle ich den Werkzeugkörper, der die Form der Bearbeitung vorgiebt. Es gibt 4 „Vorgänge“, die die Bearbeitung durchführen:
- Verbinden – Die Kombination beider Objekte zu einem neuen Objekt
- Schnittmenge – Der neue Körper wird nur an den Stellen entstehen, wo vorher sowohl der eine als auch der andere Körper lag.
- Ausschneiden – Werkzeugkörper schneidet aus dem Zielkörper einen Teil heraus. Hier ist die genaue Zuordnung Zielkörper/Werkzeugkörper besonders wichtig.
- Zusammenführen – Die beiden Objekte werden zwar zusammengeführt, aber die ursprünglichen Flächen bleiben im resultierenden Netz erhalten.
Besonders erwähnt sei jetzt noch die Auswahl, das Werkzeug zu erhalten. In der Regel ist das erwünscht um mit dem gleichen Werkzeugkörper noch weitere Operationen durchzuführen.
Ein so ausgeführter Schnitt kann mitunter im ersten Moment (der Rechner braucht ein paar Sekunden) ernüchternd wirken, da keine Veränderung zu sehen ist. Schiebt man den Werkzeugkörper aber weg, oder blendet ihn aus, wird das Ergebnis sichtbar.
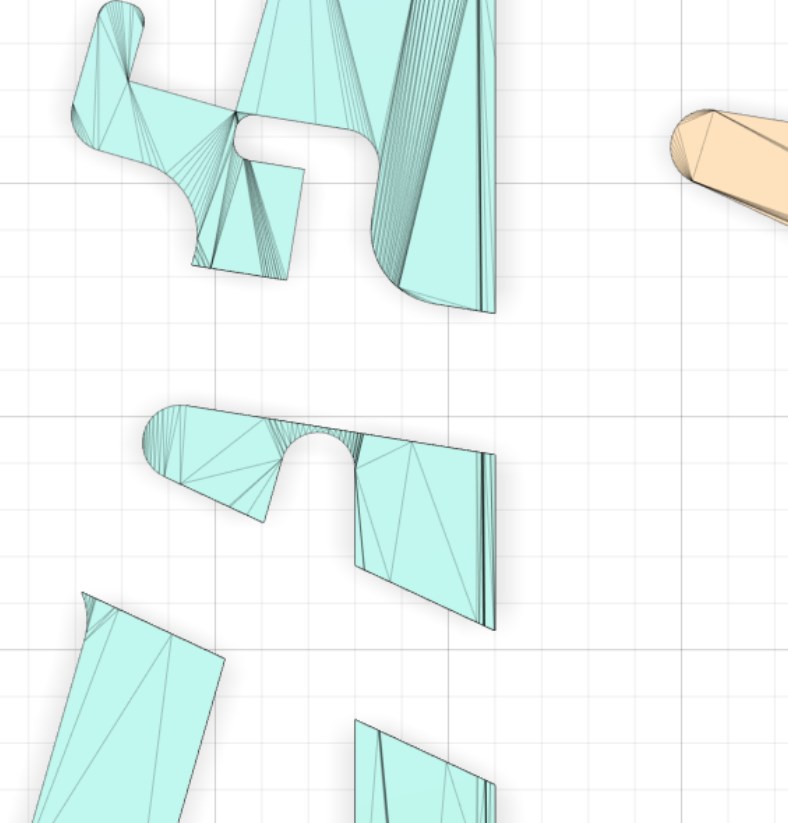
Damit nicht genug. Oftmals, oder sogar meistens hat man gar keinen Werkzeugkörper, sondern will einfach nur ein simples Loch schneiden. Dafür brauchen wir jetzt doch einen echten Körper.
Über das Menü VOLUMENKÖRPER erzeugen wir eine Skizze, hier ein Rechteck.
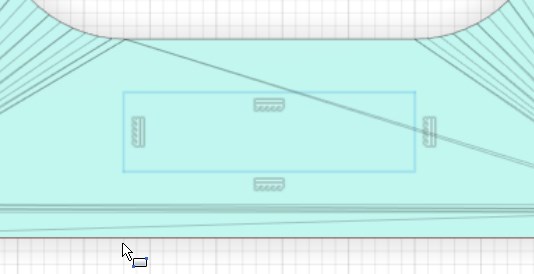
Gegebenenfalls verschieben wir die Skizze an eine andere Stelle. Im nächsten Schritt wird die Skizze aufgepolstert. Ganz besonders wichtig: Ein neuer Körper muss hier erstellt werden! Es kann es schwierig sein, die Skizze zu greifen, weil sie aufgrund des Arbeitsaublaufes ggfls. auf der Rückseite liegt. Durch Ausblenden oder drehen des Objektes lässt sich das aber meistern.
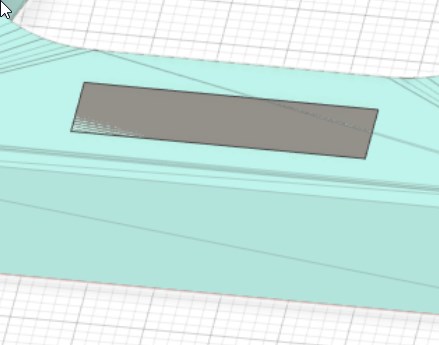
Da wir hier zwei Welten vereinen, – nämlich Körper und Netz, lassen sich die boolschen Operationen nicht sofort anwenden. Dafür müssen wir einen kleinen Umweg machen. Unser neuer Werkzeugkörper wird in ein Netz verwandelt. Im Menü NETZ gibt es den Befehl TESSELIEREN zu diesem Zweck. Eigentlich reicht im folgenden Dialog die Auswahl des zu verwandelnden Körpers aus.
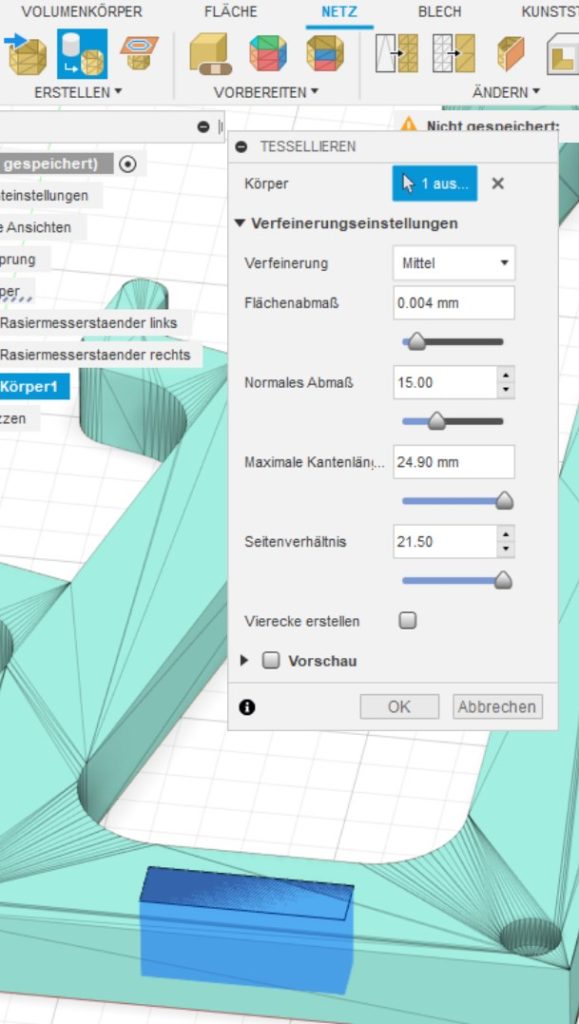
Jetzt lässt sich über den schon oben beschriebenen Vorgang der neue Körper als Werkzeugkörper benutzen und schneidet das Rechteck aus dem Rahmen.
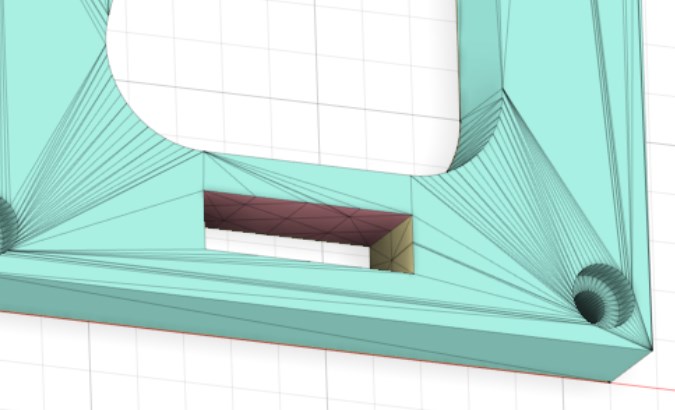
Mit diesen Methoden kann man schon Einiges erreichen. Die Kombination gepaart mit etwas Tüftelei setzt kaum Grenzen. Präzise Schnitte ohne Verlust sind aber damit nur über Umwege umsetzbar.
Schneiden mit Hilfe einer Fläche wird aber auch direkt unterstützt. Man kann sich das so vorstellen, dass man sich zunächst ein Messer konstruiert und dann damit den Körper schneidet.
Ich will das hier an einem praktischen Beispiel vorführen. Ich brauchte einen sehr schmalen aber hohen Behälter mit Deckel für eine ganz spezifische Anwendung. Ich fand aber nur einen Behäter, der nicht hoch genug war.
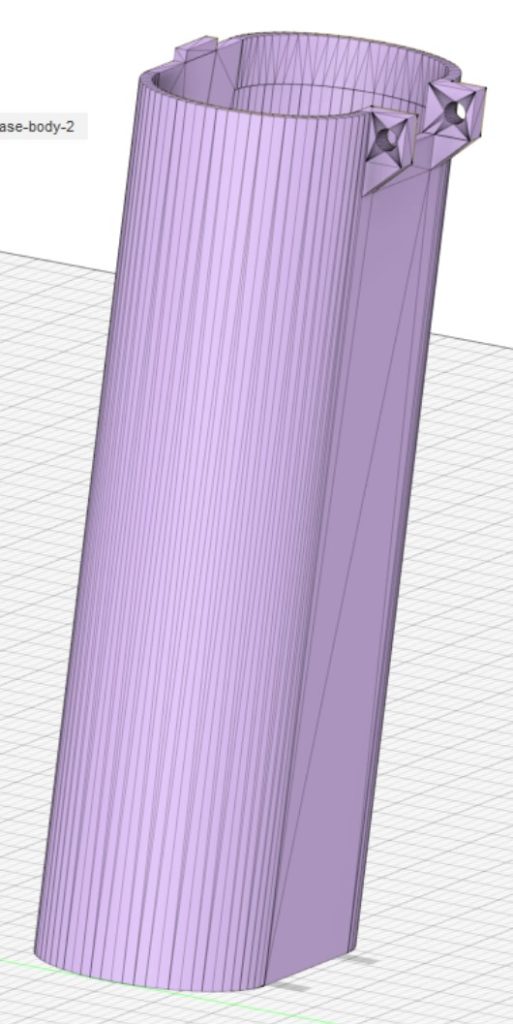
Dies ist der gefundene Behälter. In vielen anderen Fällen würde es ausreichen einfach direkt im Slicer die Z-Ausdehnung um ein paar Prozent zu erhöhen. Damit würde der ganze Behälter gestreckt werden. Die Sache hat aber einen Haken. Der Scharnieranschlag an der oberen Kante würde nicht mehr zum Deckel passen. Ganz einfach kann man das schon daran erkennen, dass die Löcher zu Langlöchern würden. Die Lösung liegt hier darin, einen Teil des Körpers auszuschneiden und dann wieder einzufügen.
Mit einer Skizze beginne ich Ich will ein „Messer“ in X-Y-Ausdehung haben, also entsteht auch die Skizze in dieser Ebene:
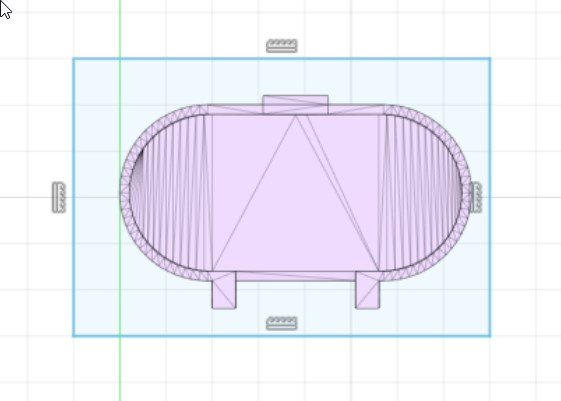
Aus dieser Skizze entsteht mittels des Menüs NETZ „Ebenenschnitt“ ein scharfes Messer, dass auch noch frei im Raum bewegt und gedreht werden könnte.
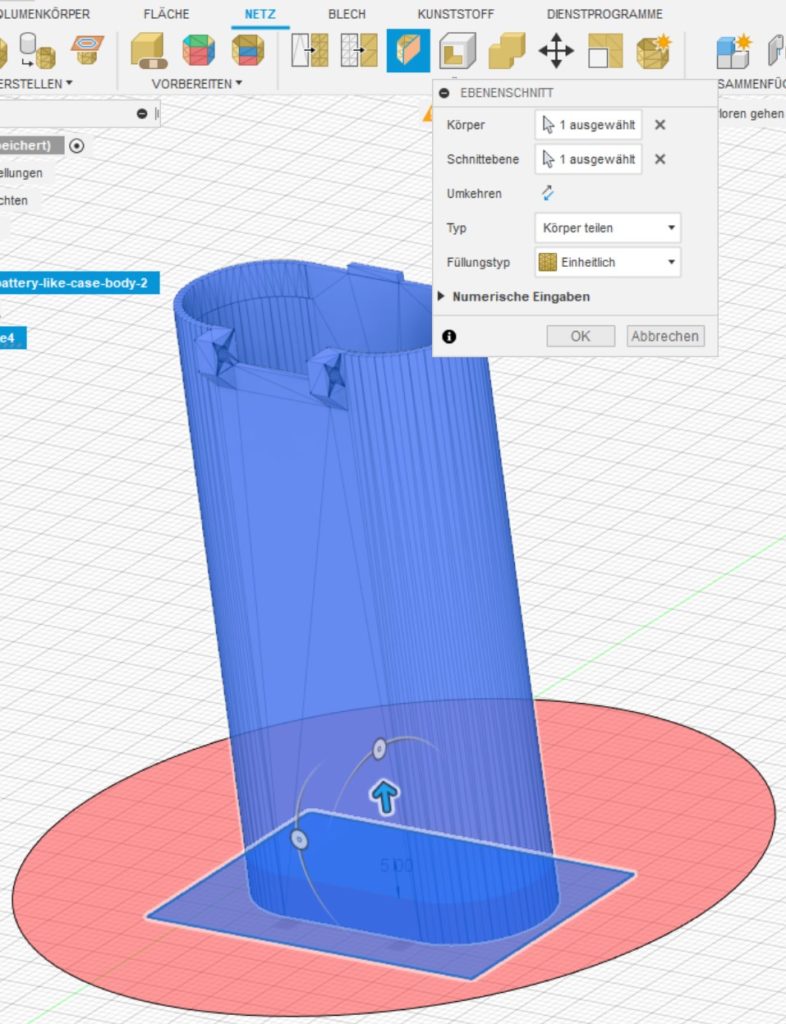
Körper ist natürlich der Behälter.
Schnittebene ist die eben angelegte Skizze.
Typ ist „Körper teilen“.
Füllungstyp ist „Einheitlich“, was den großen Vorteil eines intakten geschlossenen Netzes bringt. Vergisst man das, entsteht ein fehlerhaftes Netz, das aber über das Reparatursymbol (Quader mit Pflaster darunter) wieder kitten kann.
Über den Pfeil und über die Drehanfasser kann die Schnittebene, die rote Fläche, bewegt und gedreht werden. Geschnitten wird später natürlich nur im Bereich der Skizze. Daraus folgt, dass man bei kompizierteren Schnitten sehr gut die Größe der Skizze im Auge haben sollte. Aber der große Vorteil ist andererseits, dass die Skizze nicht unbedingt ein Rechteck sein muss! Die Form kann ja beliebig sein. Im Bild habe ich die Ebene schon auf 5mm Höhe angehoben. Über OK wird der Schnitt ausgeführt.
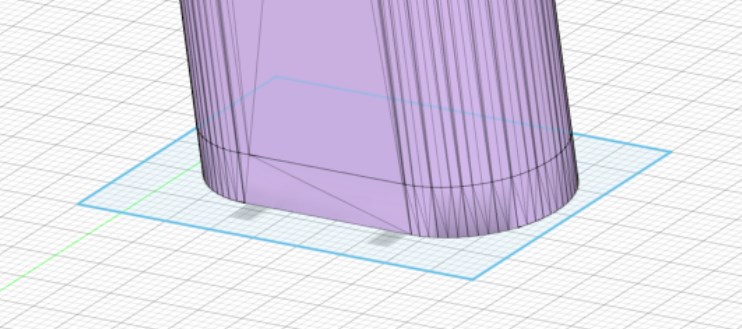
Das mache ich knapp unter dem Rand nochmal. Damit haben wir dann 3 Teile, wie man sowohl im Browser als auch im Bild erkennen kann.
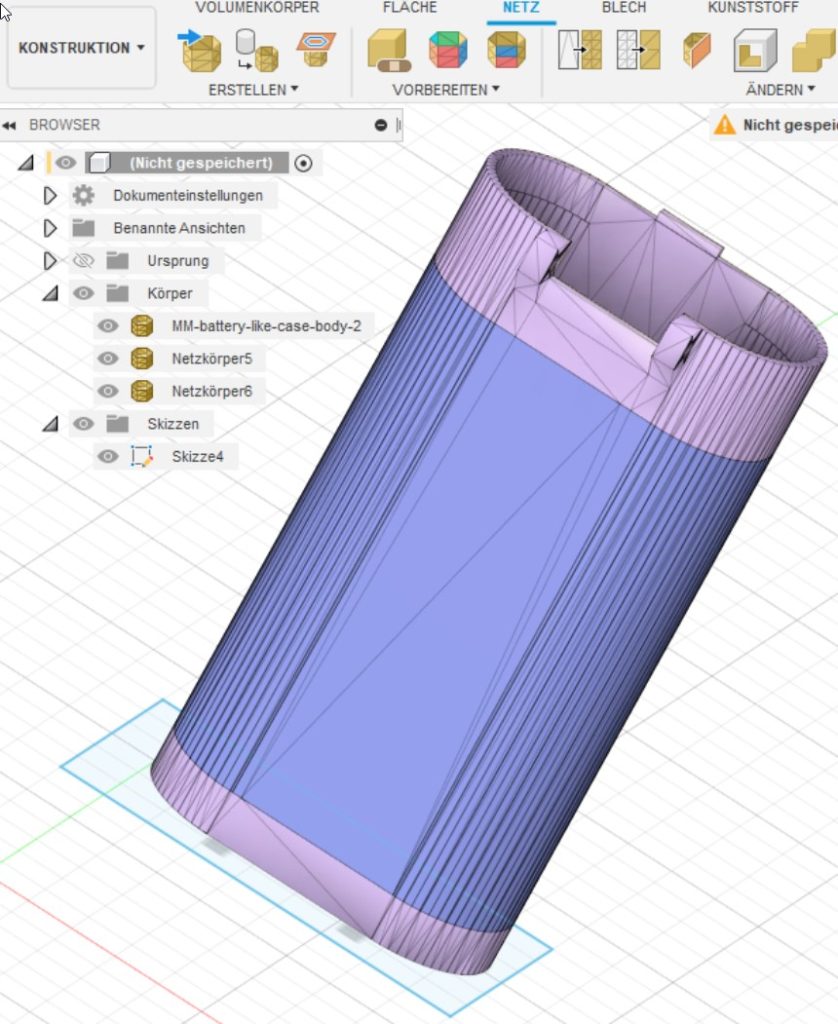
Der erste Schnitt war in 5mm Höhe. Der zweite Schnitt lag in 60mm Höhe. Damit ist das Mittelteil 55mm hoch. Folglich stapeln wir:
- Boden – bleibt, wo er ist
- Netzkörper 6 (Tubus/Mittelteil) – bleibt, wo er ist
- Kopie des Netzkörper 6 – um 55mm anheben in Z-Richtung
- Netzkörper 5 (Rand mit Scharnier) – um 55mm anheben in Z-Richtung
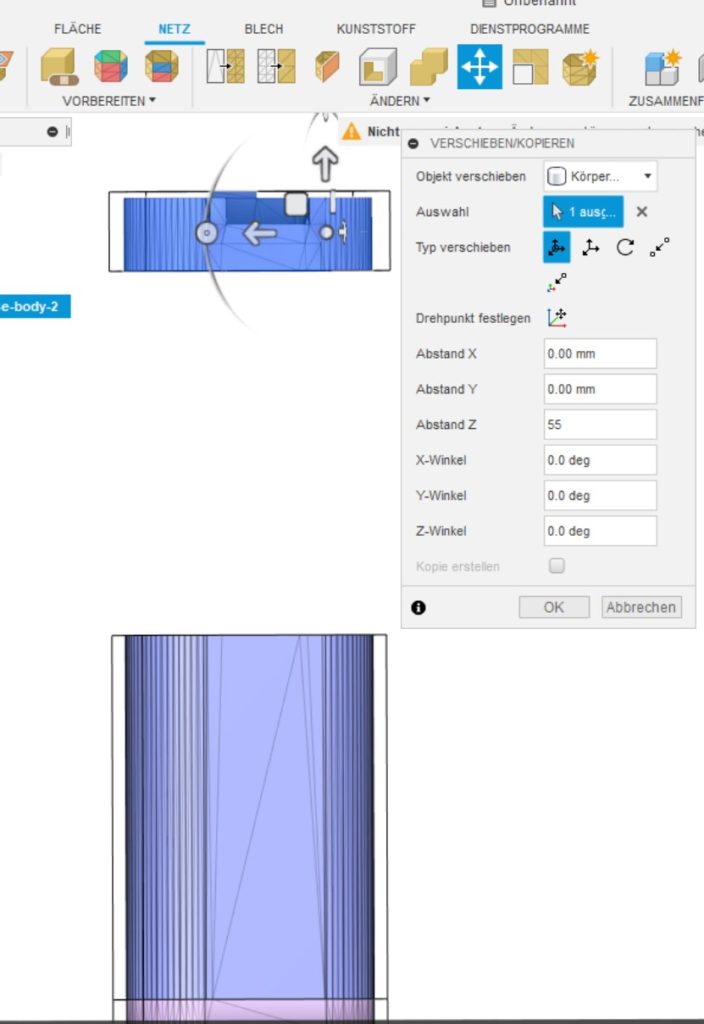
Beim mittleren Tubus ist es nicht nötig erst die Kopie zu erstellen. Das macht der Verschiebedialog gleich mit, wenn man es auswählt (als erstes vor der Eingabe der Werte !!).
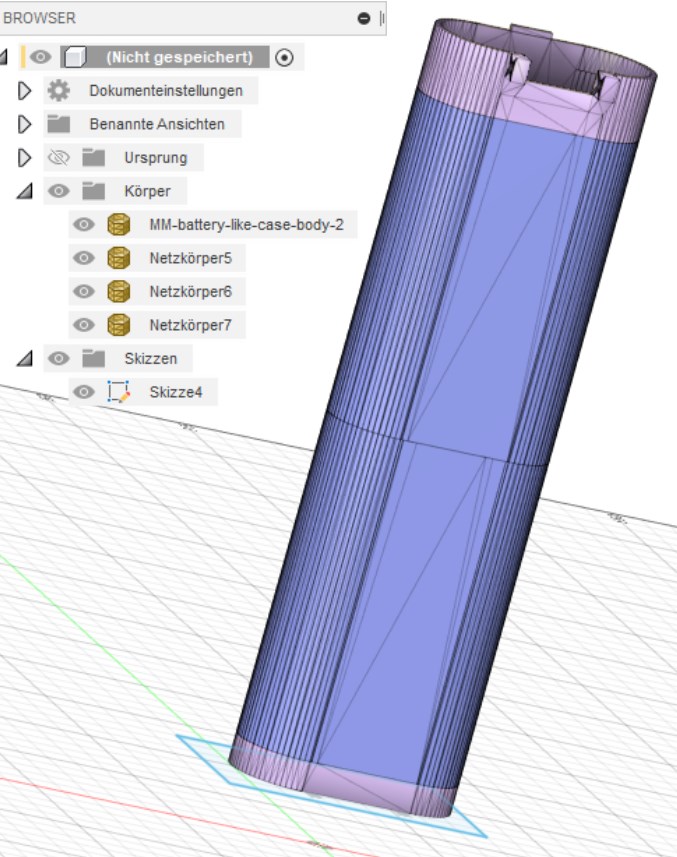
Wie erwartet sind es jetzt 4 Körper. Diese 4 Körper müssen jetzt noch verbunden werden. Das mache ich wieder über dreimalige Anwendung der „Kombinieren“-Option (Verbinden). Jetzt ist es natürlich nicht sinnvoll das Werkzeug zu erhalten.
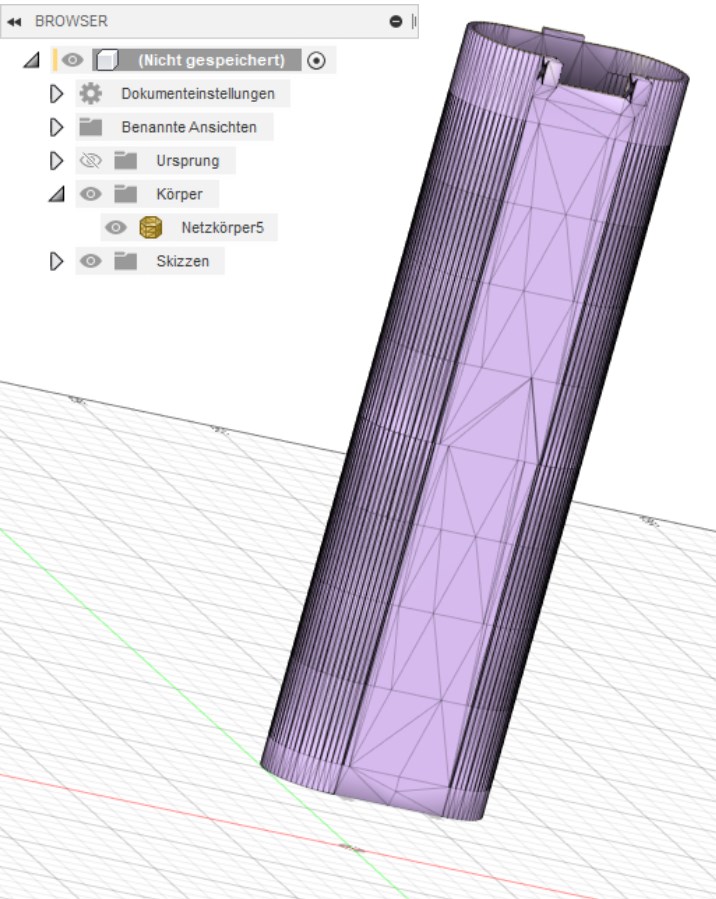
Sowohl im Browser als auch in der Ansicht bleibt nur noch ein Körper übrig. Die Skizze zum Schneiden habe ich in diesem Schritt auch noch ausgeblendet.
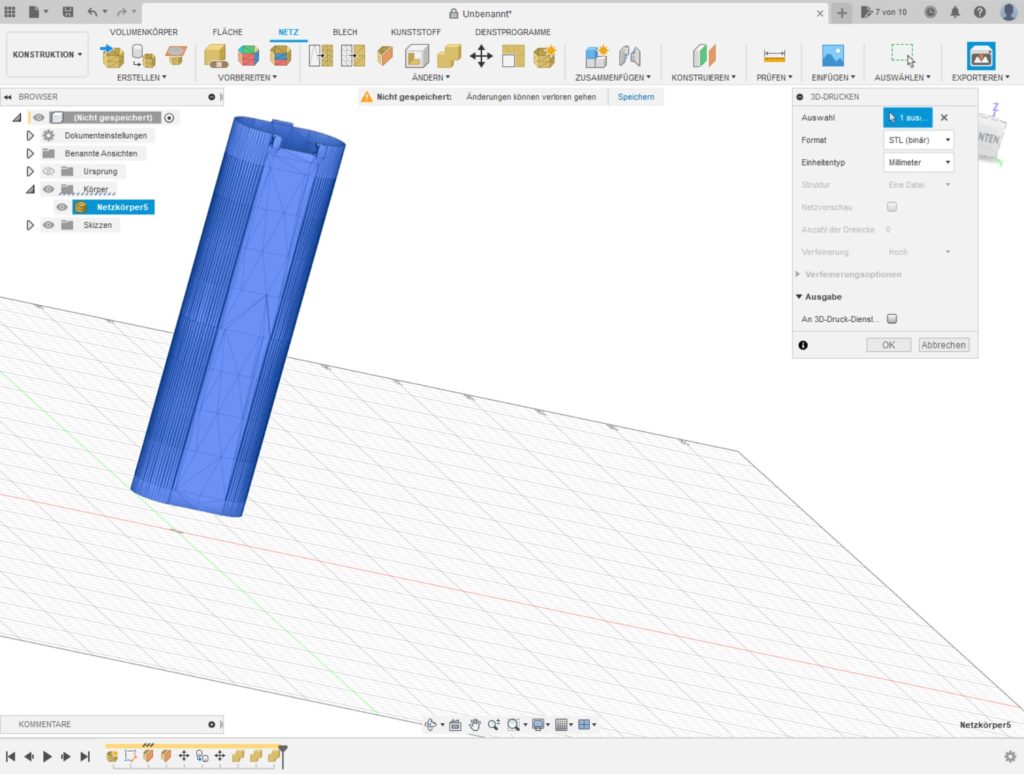
Die Arbeit soll schließlich auch wieder als .stl-Datei gesichert werden, was über das EXPORTIEREN Menü geschieht.
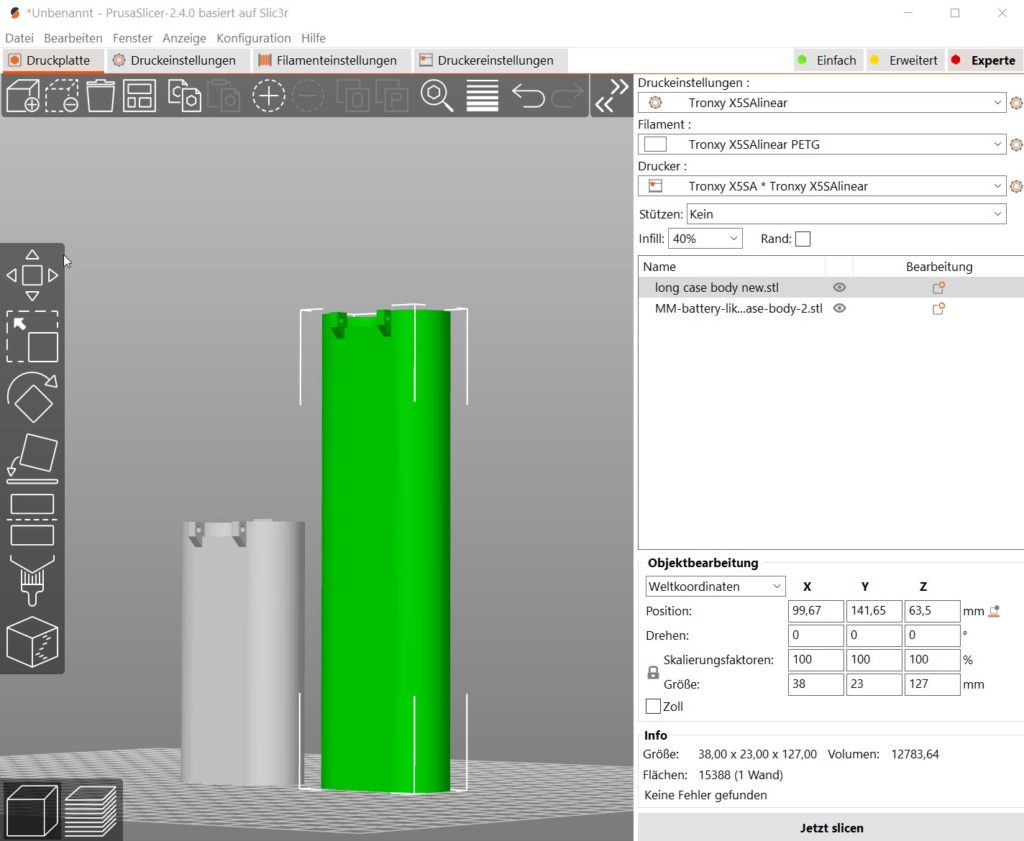
Hier stehen die ursprüngliche kleine Version und die neu konstruierte große Version nebeneinander. Auch der Prusa-Slicer scheint mit der Arbeit zufrieden zu sein. „Keine Fehler gefunden“ heisst es da.
Ich will hoffen, dass dieser Funktionsumfang in der kostenfreien Fusion 360 Version erhalten bleibt. Er ist eine wesentliche Erleichterung beim Umgang mit Netzdateien bzw. .stl-Dateien. Probiert es einfach aus und geht die einzelnen Schritte mal durch. Wer Fusion 360 schon kannte, wird keinerlei Probleme haben und die Abfolgen logisch nachvollziehen können. Sollten Fragen bleiben, lasst es mich wissen.
