Eine vermeintliche Kleinigkeit führte heute zu einigermaßen Aufwand in der Umsetzung. Eigentlich wäre es gar nicht so schlimm, wenn man dann wüsste, wie es funktioniert. Ich wollte eine STL-Datei zerteilen, damit ich sie in voller Größe drucken kann.
Es geht um eine sehr schöne Figur von Poseidon, die meine Frau auf thingiverse entdeckt hatte.

Da die Figur so groß wie möglich sein sollte, musste ich mir etwas einfallen lassen. Der Anycubic Photon Mono X lässt maximal 245mm Bauhöhe zu. In der vorliegenden Form wäre dann die Figur ohne Zepter gerade mal etwas über 10cm groß gewesen.
Was lag näher, als das Zepter abzuschneiden und getrennt zu drucken? Aber wie schneidet man eine STL-Datei. Im vorliegenden Fall ist das gar nicht so einfach. Bei meiner Suche im Netz fand ich diese aufschlussreiche Seite zum Thema: Make Me A Maker
netfabb basic und diverse Slicer scheiden sofort aus, da sie nicht in der Lage sind isolierte Schnitte durchzuführen. Sie können immer nur die komplette Ebene in XY, XZ oder YZ schneiden. Selbst wenn man die Figur passend dreht, nützt es nichts, denn man würde speziell bei dieser Figur andere Bestandteile auch schneiden, wo man es gar nicht will.
Meshmixer sollte das können, was ich brauchte. Meshmixer ist eine kostenlose Software von Autodesk. Ich habe Meshmixer heruntergeladen und installiert. Die STL-Datei von Poseidon musste übrigens zunächst noch repariert werden. Das kann man gut mit netfabb basic erledigen oder, wie ich, per Lychee Slicer auch bei netfabb. Danach geht es dann aber sofort mit Meshmixer weiter.
Folgt man dem Video auf der „Make Me A Maker“-Seite, kommt man an einem Punkt nicht mehr weiter. Anstatt zwei Teile zu haben, baut sich gleich eine ganze Liste von Shells auf.
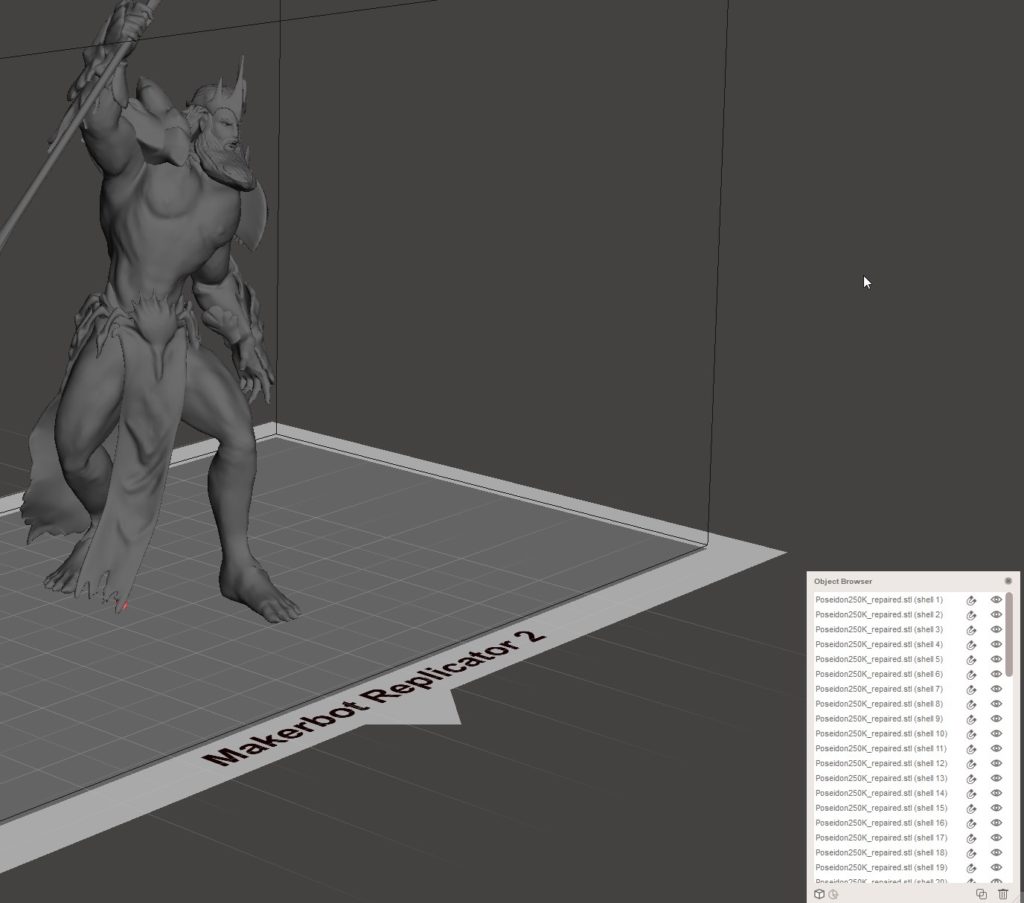
Die im Film gezeigte Datei besteht nur aus einer Shell. Wird diese geteilt, entstehen zwei einzelne Shells. Der Poseidon besteht aber schon selbst aus diversen Shells. Der Schnitt findet zwar tatsächlich statt, aber so hilft das wenig. Ein anderer Ansatz muss her. Ich will in Poseidons rechtem Handgelenk schneiden. Dafür wähle ich dem Laden der Datei im Edit-Dialog die Funktion „Separate Shells“.
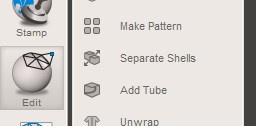
Damit wird Poseidon in seine Bestandteile zerlegt. Die oben gezeigte Liste ist so entstanden. Ich will, wie schon gesagt, im rechten Handgelenk schneiden. Also klicke ich mit der linken Maustaste auf die Hand, wodurch der ganze Körper selektiert wird, und anschließend bei gedrückter Shift-Taste auf den rückseitigen oberen Handpanzer.
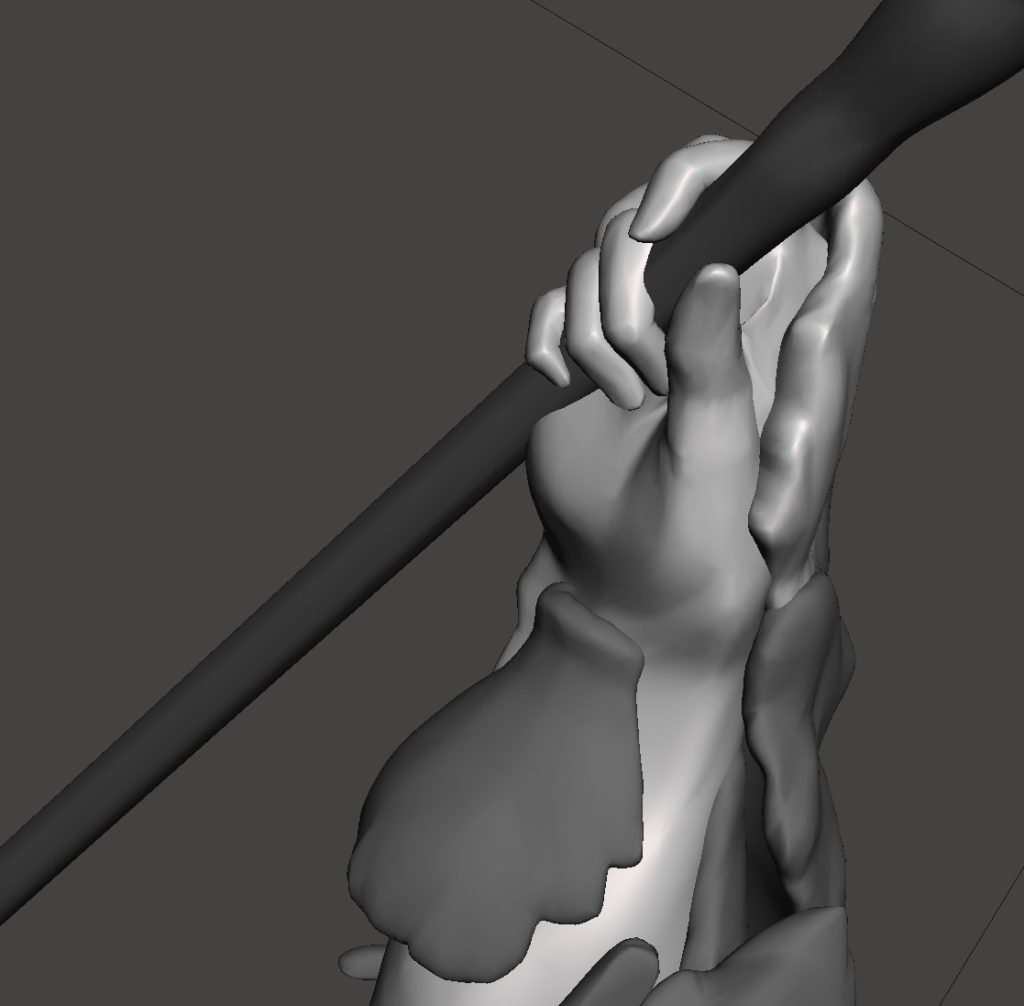
Die Darstellung wechselt sofort beim Klicken von dunkelgrau zu hellgrau. Außerdem sieht man in der Liste die gewählten Shells selektiert. Es geht jetzt weiter, wie im Video.
Meshmixer erlaubt keine Bearbeitungsselektion über mehr als eine Shell. Also werden die beiden selektierten jetzt zunächst vereint. Das geht über „Edit“ – „Combine“. Wieder wechselt die Farbdarstellung.
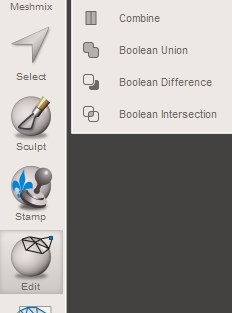
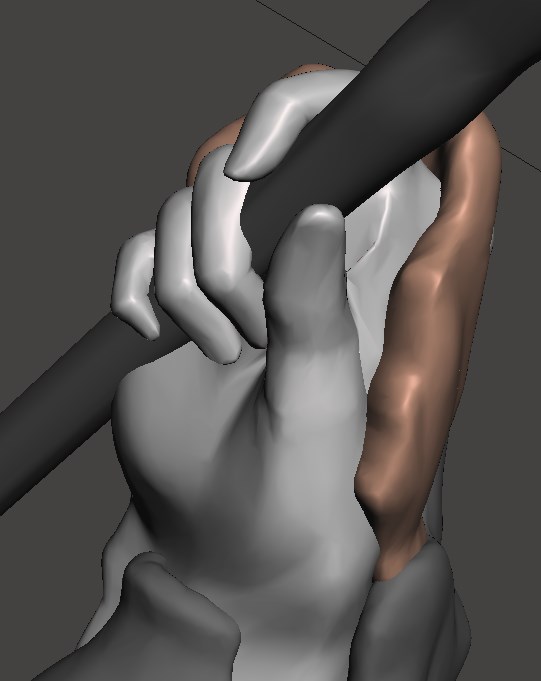
Ein kleiner Test beweist den Erfolg, den man übrigens auch im Object Browser sehen kann. Dort ist jetzt nämlich nur noch eine Shell gewählt. Klickt man eine beliebige andere Shell an und dann wieder die Hand, sieht man dass die Kombination gewählt wurde.
Die neu erstellte Shell wird ausgewählt. Über „Select“ kann jetzt der Bereich für den Schnitt gewählt werden. Ganz wichtig dabei ist die Selektion von „Lasso“ im Auswahlmenü.
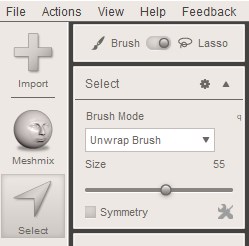
Mit Maus und linker Maustaste wird der zu schneidende Bereich umrandet. Nachdem die rote Linie geschlossen wird, färbt sich der selektierte Bereich ein.
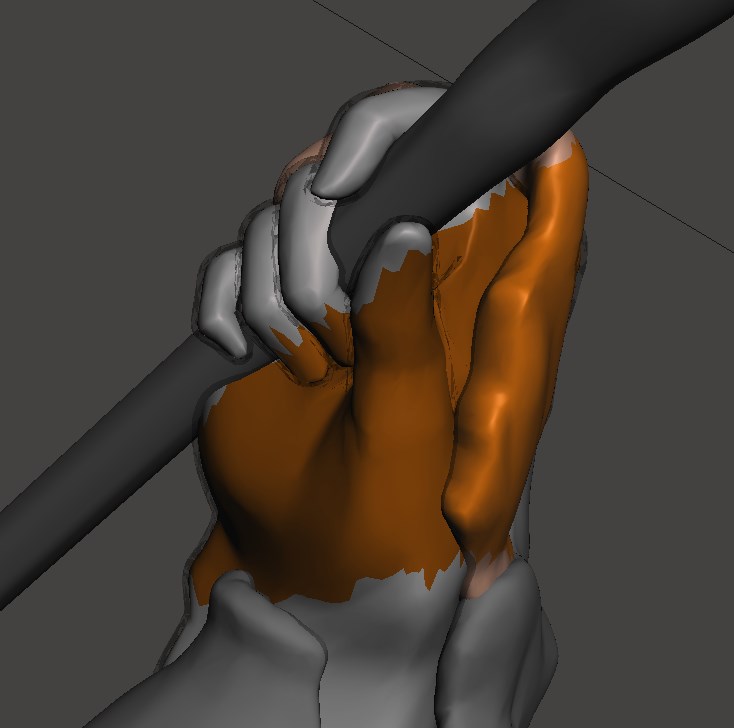
Spätestens jetzt wird es „schmerzhaft“ für Poseidon, da wir jetzt sein Handgelenk durchschneiden. Das Menü hat sich dafür schon verändert. Mit „Edit“ – „Plane Cut“ wird das Skalpell aktiviert. Zunächst mit einer roten Linie und dann über diverse Anfasser kann man den Schnitt präzise setzen. Ein Klick in den Bereich reicht übrigens auch aus um die Anfasser und den Schnitt sichtbar zu machen.
Ein kleiner Nachtrag hierzu: Die Anfasser sind oftmals in der Grundkonfiguration von MeshMixer etwas störrisch und rasten in einem viel zu groben Raster ein. Das kann man innerhalb des Programms auch gar nicht ändern. Wenn man allerdings die meshmixer.ini im Pfad \Users\[user]\AppData\Roaming\Autodesk anpasst, geht alles sehr geschmeidig. Man muss EnableTransformSnapping=false setzen. Dort ist meist true eingetragen. Nach einem Programmneustart funktioniert es.
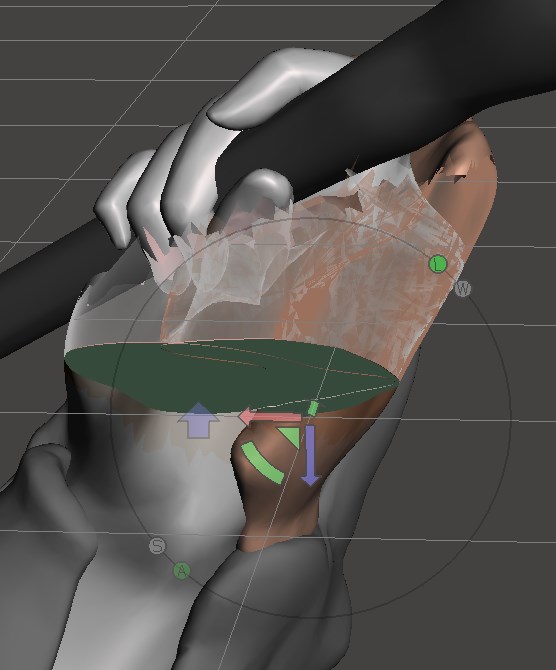
Wenn es passt, schließt man den Dialog mit „Accept“ ab. Aber Vorsicht! In der Dropdown-Box sollte vorher „Slice (Keep Both)“ gewählt werden um beide Teile zu erhalten.
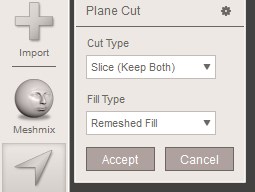
Noch einmal wird „Separate Shells“ genutzt um den Schnitt auch abzuschließen. Jetzt können per Click die einzelnen Teile gewählt werden.
Noch ist das Zepter mit der Hand aber nicht als eigene Datei vorhanden. Zu diesem Zweck werden nun die Teile des Zepters hinzugewählt mit Shift, linke Maustaste.
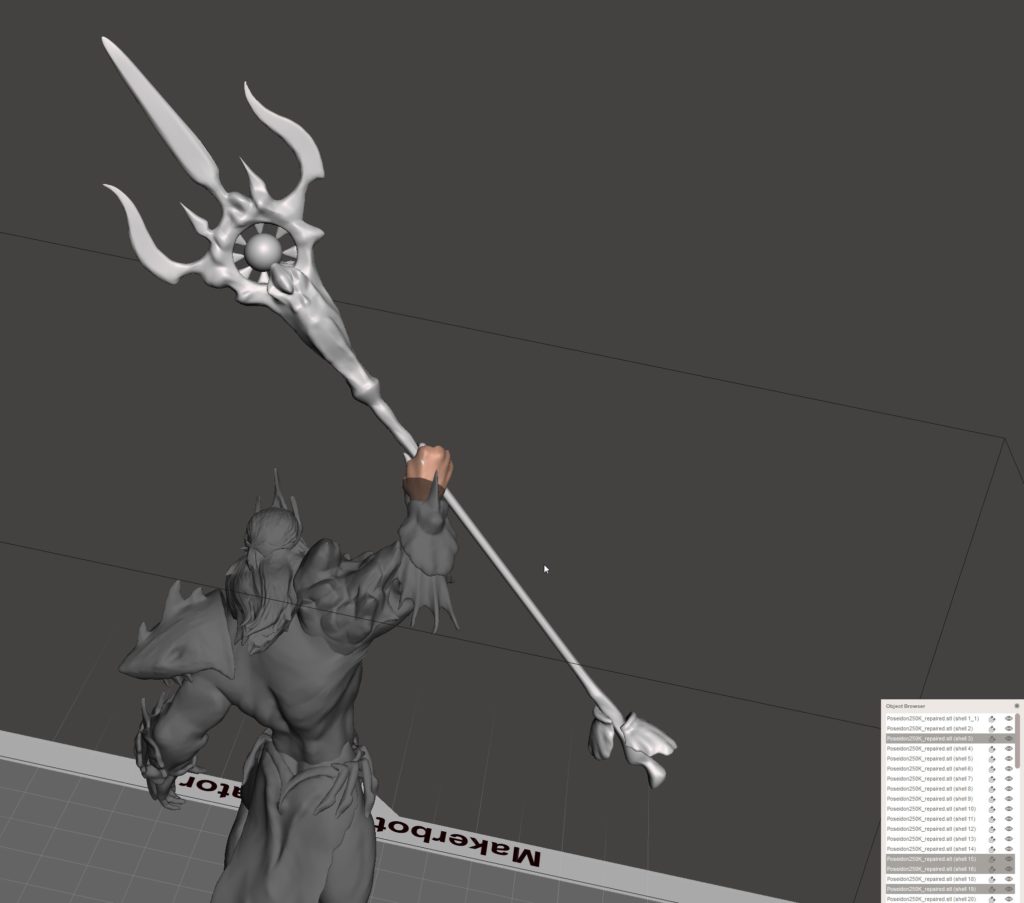
Diese Selektion lässt sich jetzt exportieren über das „File“-Menü und Export. Es bietet sich das STL Binary Format (*.stl) an. Der Dateiname sollte sinnvoll gewählt werden, zum Beispiel „Poseidon_Zepter“. Es wäre jetzt zu kompliziert die umgekehrte Selektion für den Körper zu erstellen. Deshalb wird an dieser Stelle einfach die aktuelle Zepter-Selektion mit der Taste „Entf“ gelöscht. Jetzt sieht er zwar noch grimmig aber nicht mehr so gefährlich aus.
Im Object Browser wählt man nun die erste und dann die letzte Shell (Shift-Taste) aus und exportiert wieder. Damit hat man die zwei benötigten Teile für den Druck. Speziell bei dieser Figur stellte sich dann noch heraus, dass das Zepter immer noch zu groß war. Also wurde die Zepter-Datei nochmal der gleichen Prozedur unterworfen. Jetzt ließen sich die drei Teile in Lychee Slicer auf der Plattform platzieren und auf 150% skalieren. Anbei ein Bild nach dem Erzeugen der Support-Strukturen. Ich habe den Körper umgekehrt, weil ich davon ausgehe, dass der Druck so besser gelingt.


Danke für diesen tollen Blog. War sehr interessant zu lesen.