Die Konfiguration von Klipper in Verbindung mit einem BTT Octopus PRO F429 Board an einem Tronxy X5SA-400 Pro geht weiter. Das Firmwarefile wurde im ersten Teil erzeugt. Jetzt kommt es auf das Board.
Nachtrag: Kleinere Änderungen infolge des Fehlers in Teil 1.
Es macht nicht viel Sinn, diesen Beitrag isoliert zu lesen. Er ist der 2. Teil einer Reihe. Lies bitte zuerst den ersten Teil. Dann wird vieles klarer.
Das erzeugte Firmwarefile muss zunächst mal umbenannt werden. Aus klipper.bin wird firmware.bin.
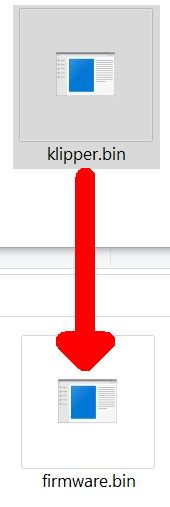
… und wir brauchen schon wieder eine kleine Micro-SD-Karte. Bevor die Firmwaredatei auf diese Karte überspielt wird, sollten zwei Dinge sichergestellt sein:
- Die Karte wurde ganz sicher mit FAT32 formatiert
- Die Karte ist vollkommen leer
Wie ich schon im ersten Teil erwähnt hatte, gibt mindestens zwei Methoden um den Raspi an das Octopus-Board anzuschließen. Man kann das über die Header vom Raspi und von Octopus machen oder per USB. Ich benutze die USB-Methode. Das hat dann auch den Charme, dass keine zusätzliche Jumperänderung für die Spannungsversorgung notwendig ist. Der Raspi wird über das Netzteil versorgt und versorgt dann selbst über USB das Octopus-Board. Zum Flashen reicht das.

- Sicherstellen, dass sowohl die RaspberryPi-Platine als auch das Octopus-Board auf einer isolierten Fläche liegen, denn auf der Unterseite beider Platinen sind die Kontakte offen!
- RaspberryPi mit Klipper an Strom anschließen und dadurch starten.
- Micro-SD-Karte mit dem Firmwarefile in den spannungslosen Octopus einstecken.
- Zwischen einer beliebigen USB-Schnittstelle am Raspi und der USB-C-Schnittstelle am Octopus eine Verbindung herstellen
- Wenige Sekunden warten und das Octopus-Board fängt an einer LED langsam zu blinken an und gibt in gleichem Takt einen kurzen Piepton ab.
- Verbindung Raspi/Octopus am Raspi trennen.
- Micro-SD-Karte aus Octopus-Board ziehen.
Auf der Micro-SD-Karte ist immer noch nur ein File enthalten. Wenn der Flashvorgang erfolgreich war, hat sich allerdings der Name zu FIRMWARE.CUR geändert.
Sowohl die Klipper- als auch die BTT-Dokumentation empfehlen an dieser Stelle per PuTTY den Befehl „ls /dev/serial/by-id“ abzusetzen.

Wenn das nicht geht, ist etwas faul! Ein ganz entscheidender Punkt! Ist wirklich die Firmware richtig erzeugt worden? Ganz entscheidend ist der richtige Prozessor und die richtige Frequenz. Wenn man sich die Dateistruktur beispielsweise in VinSCP ansieht, muss zwingend folgende Struktur zu sehen sein:
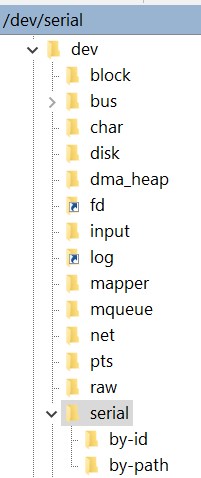
Wenn der serial-Ordner nicht da ist, muss geforscht werden, bis er erscheint!!
Stecke nun wieder Raspi und Octopus wie oben an die Stromversorgung. Über den PC wird die Weboberfläche von OctoPrint aufgerufen. Hier sind ein paar kleine Änderungen notwendig.
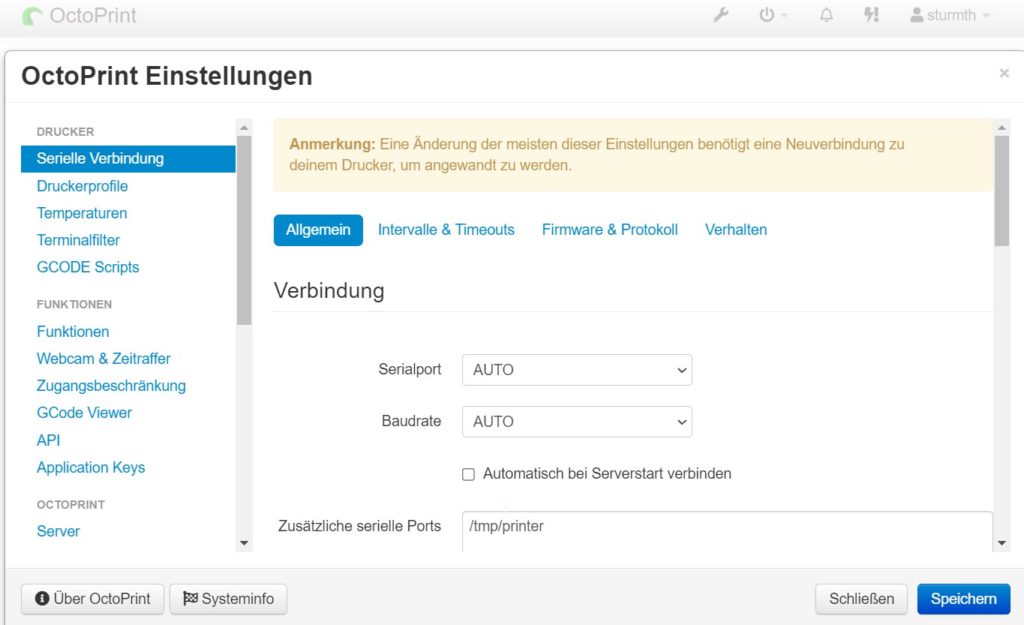
Im ersten Teil waren wir ja schon mal kurz in den Einstellungen. Man erreicht sie über das kleine Schraubenschlüssel-Symbol oben. In dem Menüpunkt „Serielle Verbindung / Allgemein“ wird unter „Zusätzliche serielle Ports“ der Link „/tmp/printer“ eingegeben. Danach Speichern. Wir kehren dann genau an diese Stelle zurück und ändern dann den „Serialport“ von AUTO auf den neuen soeben angelegten Link. Speichern!
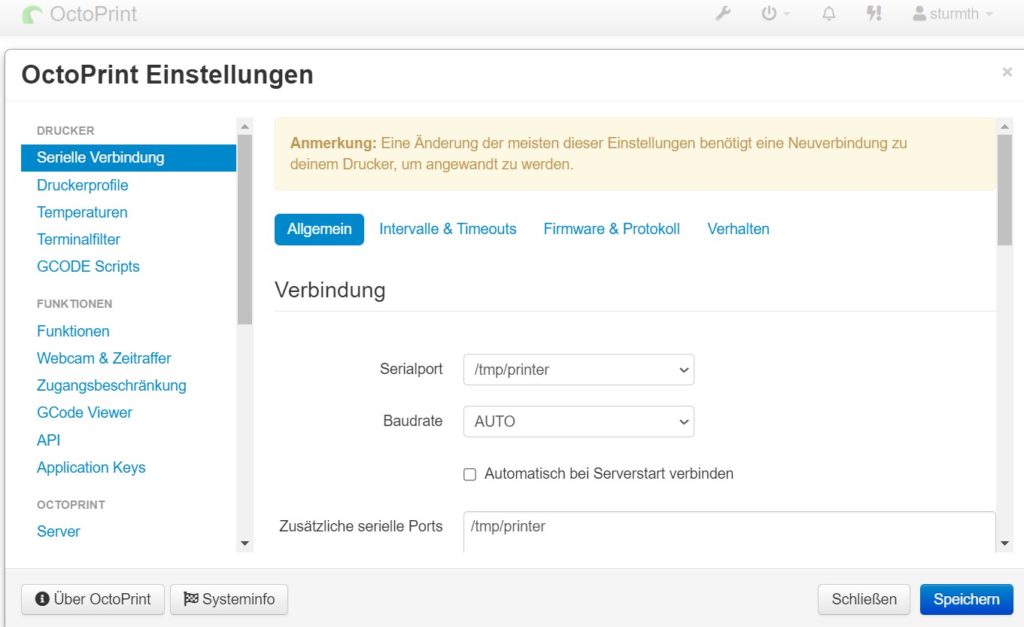
In dem Menüpunkt „Serielle Verbindung / Verhalten“ wird ebenfalls eine Änderung vorgenommen. Dort wird die zweite Auswahl genommen: Laufende Druckaufträge abbrechen, aber mit dem Drucker verbunden bleiben.
Speichern nicht vergessen !
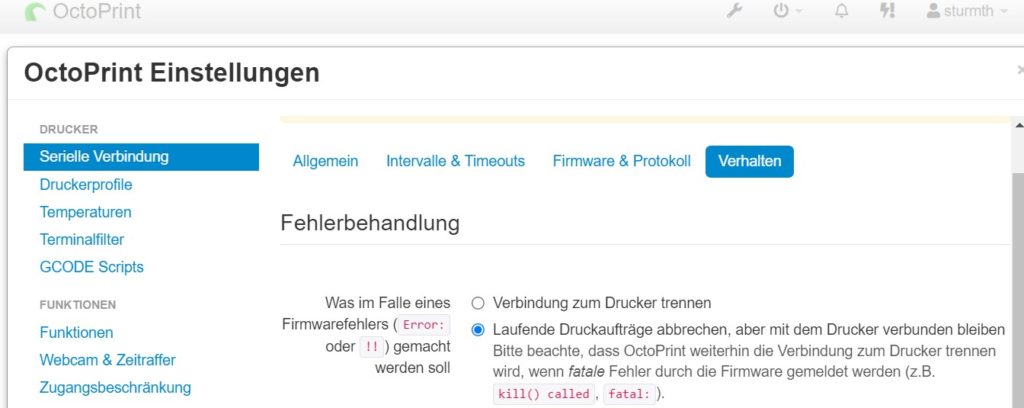
Jetzt wird die neue Schnittstelle auch gleich ausprobiert. Auf der Hauptseite von OctoPrint aktivieren wir die Verbindung in dem wir den Serialport auch hier ändern, wenn nicht eh schon automatisch passiert.
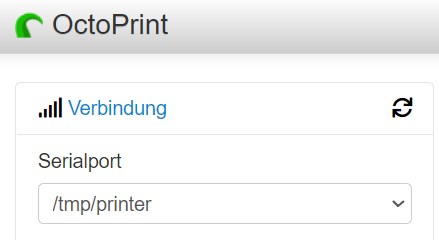
Dann noch „Verbinden“.

Das Terminal des OctoPrint zeigt uns den Datenverkehr. Außerdem ist das Fiepen und Blinken am Octopus-Board vorbei.
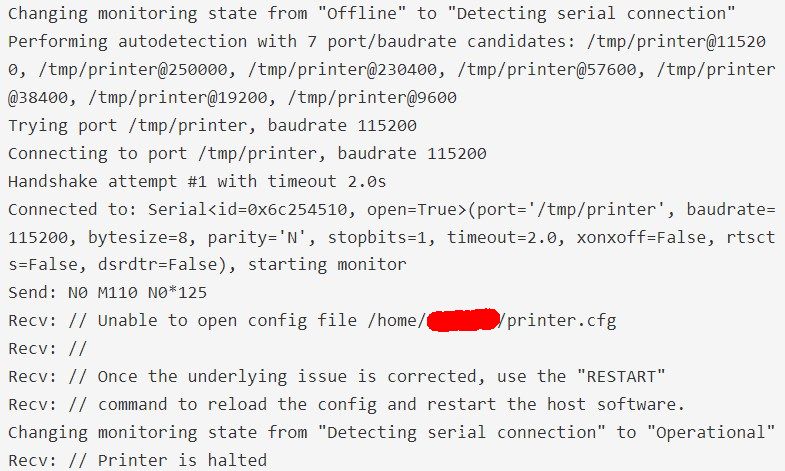

Man kann sich auch nochmal gezielt den Verbindungsstatus ansehen indem man in die Kommandozeile im OctoPrint-Terminal den Befehl status absendet.
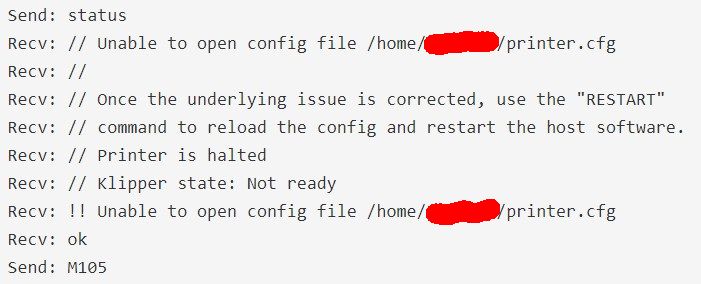
Der angezeigte Fehler weist uns auch gleich auf die nächste Aufgabe hin: Das config-file muss erstellt bzw. editiert werden.
Im Teil 3 widmen wir uns der Einrichtung bzw. Anpassung von Klipper.
