Im folgenden Artikel wird beschrieben, wie das BTT WIFI-Modul ESP-01S vorbereitet und dann in Betrieb genommen wird.
Es gibt auch hier verschiedene Wege zum Ziel. Nachdem der erste Weg über die BTT-Informationen, BTT-Files und die flash_download_tools_v3.6.7 nicht von Erfolg gekrönt war, fand ich einen zweiten meines Erachtens nachvollziehbareren Weg. Ich habe allerdings auch beim ersten Versuch einen Fehler gemacht, der eventuell das Problem verursacht hat.
Hier mal eine Beschreibung des ersten Weges:
Nur zur Information! Keine Empfehlung für diesen Weg!





Das kleine Modul kann sowohl auf die SKR 1.4 – Platine gesetzt werden als auch auf die Displayplatine. Da bei mir die Hauptplatine in einem Metallgehäuse steckt und der Empfang da eher schlecht sein wird, kommt bei mir der Einsatz auf der Displayplatine in Frage.
Prinzipiell ließe sich das Modul auch direkt einstecken und es funktioniert. Leider ist aber die Adresse auf 192.168.0.1 festgelegt. Es muss noch eine „richtige“ Firmware und ein Webinterface installiert werden. Dazu benötigt man den BTT-Writer. In dem oben verlinkten Paket ist sowohl das Modul als auch der Writer enthalten. On Top ist noch die DCDC-Bridge dabei.


Jetzt wird noch Einiges an Software benötigt. Als erstes sollte man sich das Manual des Writers laden. Im Manual wird dann der Link für das flashing tool und für die Firmware angegeben.

Gemäß Manual werden Writer und WIFI-Modul miteinander verbunden. Das Verbindungskabel ist im Lieferumfang des Writers enthalten. Wenn alle Verbindungen gesteckt sind, wird der Writer in einen freien USB-Port des PC gesteckt. Und hier hatte ich dann schon den ersten Fehler aus Unachtsamkeit begangen. Schaut man auf das obige Bild, sieht man, dass ich auf dem Writer den Jumper in der 5V-Position gelassen hatte. Richtig ist aber die 3,3V Position. Da es aber auch explizit einen 3,3V-Anschluss am Writer gibt und ich den auch genommen hatte, ist wohl nichts passiert. Eben: Es ist auch beim Flashen wohl nichts passiert. Das Flashtool wird nun gestartet.
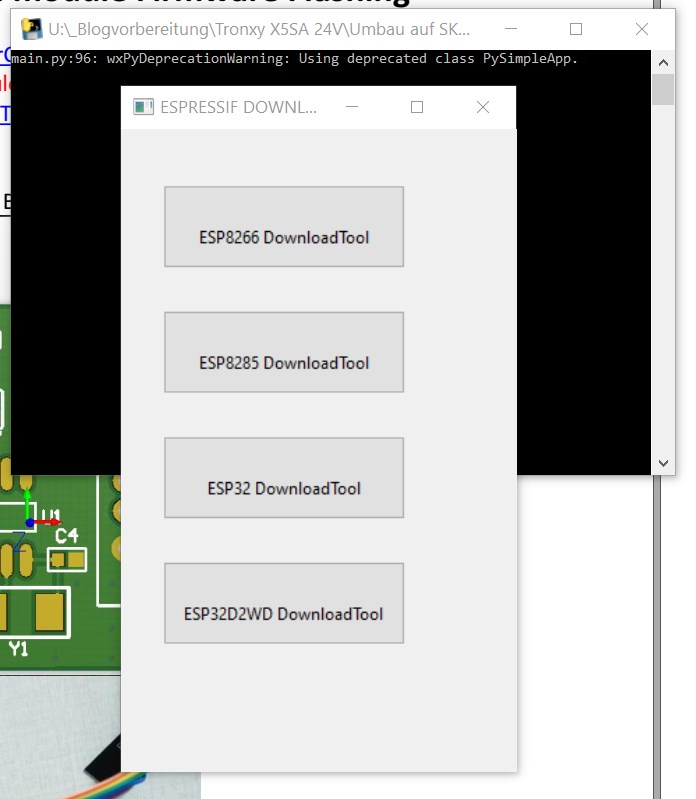
Die Auswahl „ESP8266 DownloadTool“ ist hier richtig.
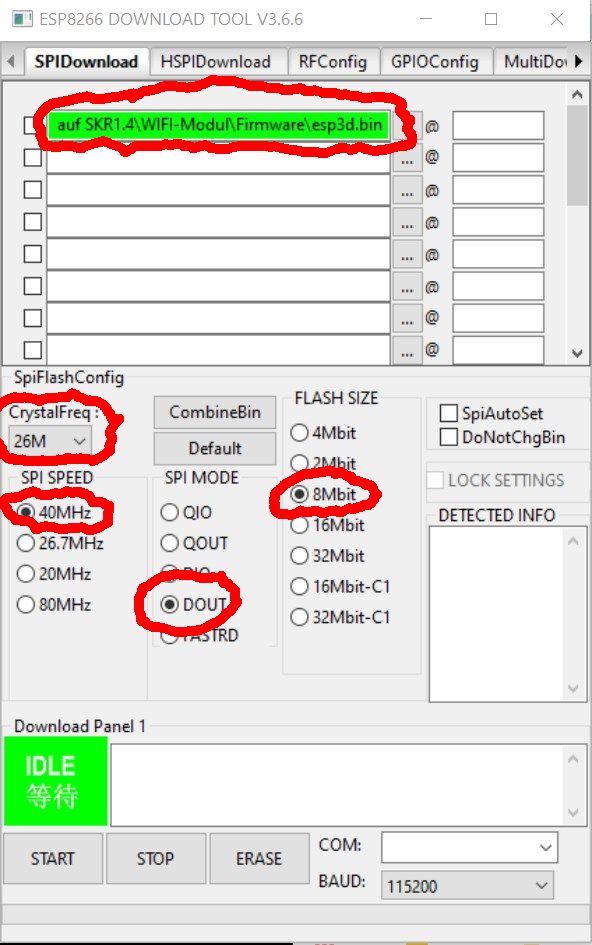
In der obersten Zeile wird die vorher heruntergeladene Firmware geladen. Die Einstellungen sind wie oben zu wählen. Dann wird über den Startbutton der eigentliche Flashvorgang gestartet.
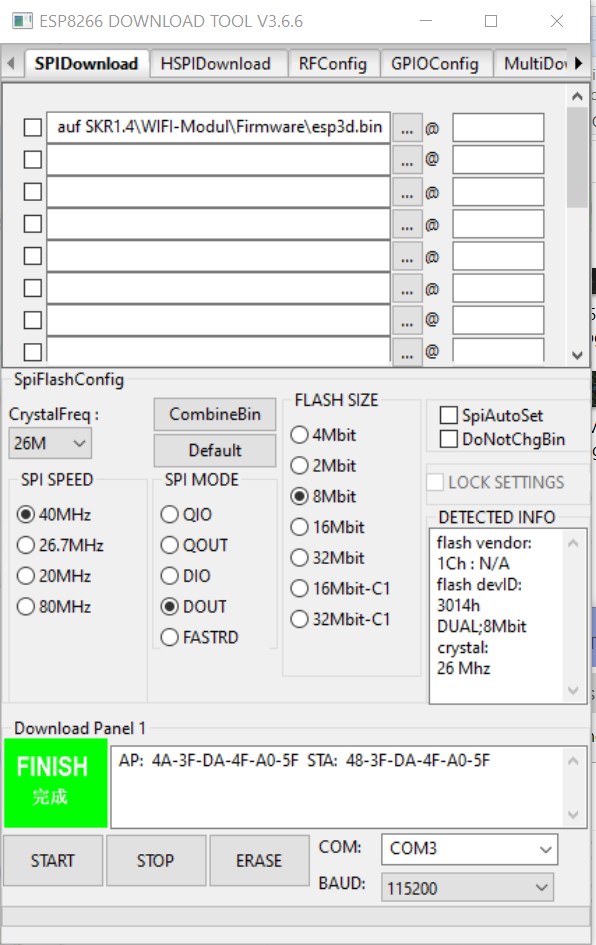
So sieht es nach erfolgreichem Flashvorgang aus. Mittlerweile glaube ich nicht, dass da überhaupt was geflasht wurde. Vielmehr war die Auslieferungsfirmware immer noch drauf. Ich habe einige Versuche gebraucht, weil die Verbindung irgendwie wackelig war. Wo genau der Wackler war, war nicht festzustellen. Das Flashprogramm kann nun beendet werden und der Writer wird aus der USB-Buchse gezogen. Alle Kabelverbindungen werden gelöst.
Jetzt lade ich den ESP-01S basic guide herunter. Im Dokument liest man, dass man 3 weitere Files unter dieser Adresse laden muss.
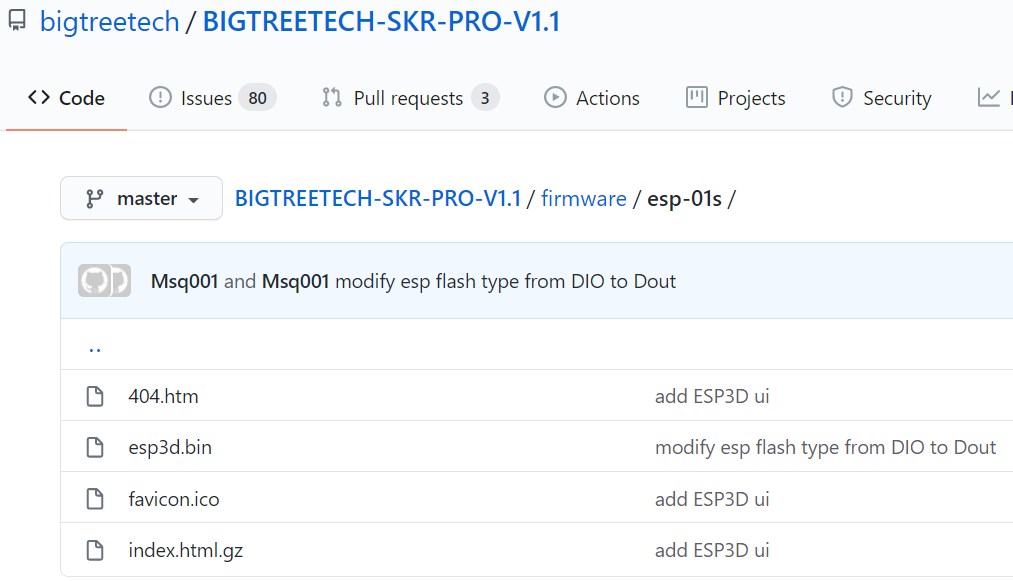
Das Firmwarefile brauchen wir nicht noch einmal, aber die drei anderen: 404.htm, favicon.ico und index.html.gz.
Mit einem WIFI-fähigen Rechner auf dem diese drei Files liegen und dem WIFI-Modul gehen wir nun zum Drucker und stecken das WIFI-Modul ein. Der Drucker wird gestartet und ab diesem Zeitpunkt bildet das WIFI-Modul einen eigenen Accesspoint, der jetzt konfiguriert werden muss. Üblicherweise geht es mit der 192.168.0.1 los. Das wird aber auch am Anfang kurz im Display gezeigt.
Der Rechner wird mit dem Accesspoint „ESP3D“ (PW:12345678) verbunden und die Adresse 192.168.0.1 wird mit dem Browser geöffnet. In dem nun folgenden Dialog werden die drei obigen Files geladen.
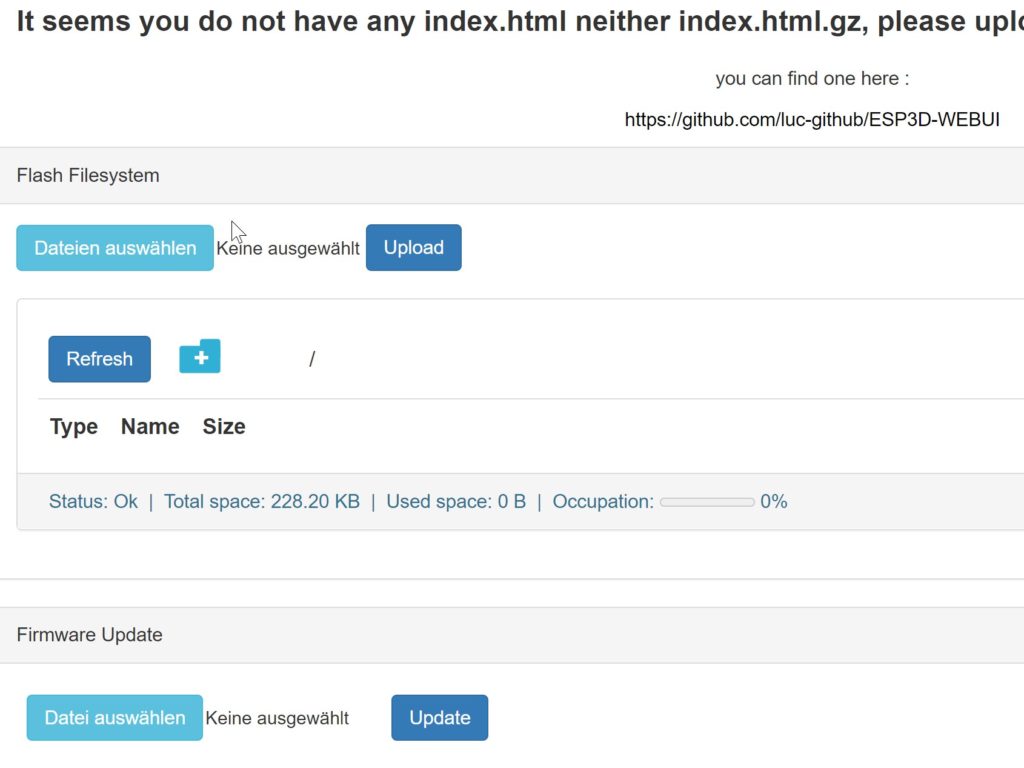
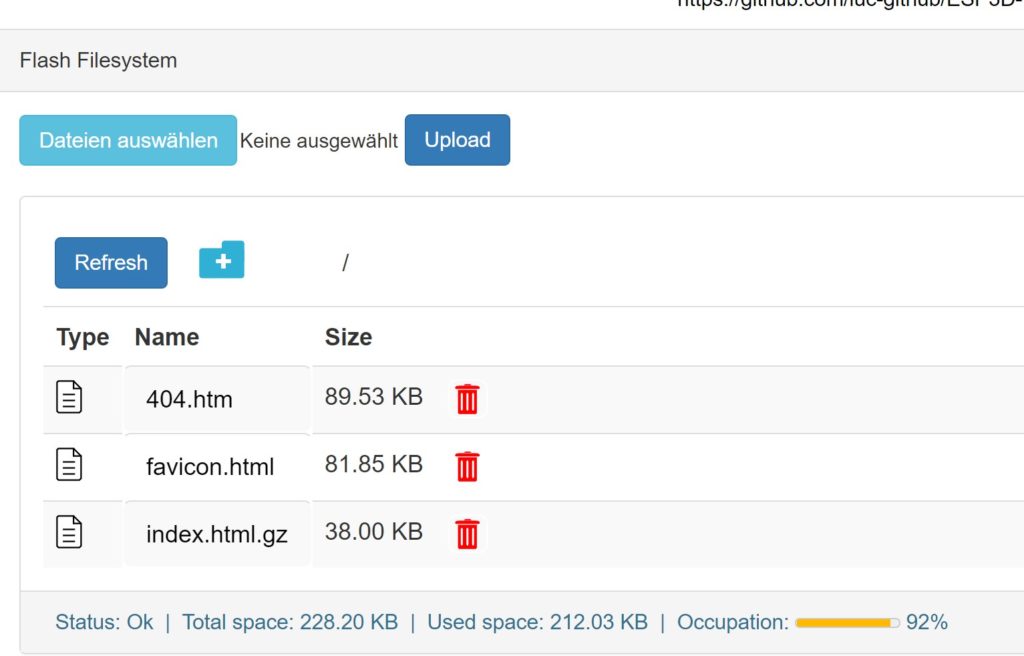
Nach diesem Vorgang soll dann die Konfigurationsoberfläche spätestens nach einem Refresh kommen. Kam bei mir aber nicht. Ich bekam unter der Adresse nur einen weißen Bildschirm. Ein Schicksal, dass ich mit vielen Kollegen im Netz teilte. Übrigens war ein Ping auf die Adresse problemlos möglich. Jegliches neu flashen blieb erfolglos.
Die Rettung: Methode 2
Nach einigem Suchen fand ich eine völlig andere Herangehensweise in einem Youtube-Video.
Chris Riley beschreibt hier, wie man mit Visual Code und Platform IO zum Ziel kommt. Das grundsätzliche Handling bei dieser Entwicklungsumgebung hatte ich bereits im MARLIN-Artikel umrissen.
Mittlerweile hatte ich auch die Vermutung, dass die Ab Werk – Firmware auf dem Display vielleicht nicht vollständig sei und schon deshalb Probleme auftraten. Also habe ich diesen Schritt noch dazwischengeschoben.
Wie es auch von Bigtreetech empfohlen wird, habe ich mein TFT35 V3.0 mit der aktuellen Firmware geflasht. Man findet diese auf der github-Seite von Bigtreetech. Aus diesem gesamten Umfang benötigt man aus einem der beiden Ordner …
- Copy to SD Card root directory to update
- Copy to SD Card root directory to update – Unified Menu Material theme
… die Dateien/Ordner …
- BIGTREE_TFT35_V3.0.26.x.bin
- config.ini
- TFT35
… und schreibt diese auf eine geeignete leere formatierte SD-Karte. Die config.ini bietet einige Anpassungsmöglichkeiten bezüglich Farben, Icons und weiteren Möglichkeiten. Die Karte wird in das Display gesteckt und mit Einschalten des Druckers läuft der Update-Prozess. Das ist aber alles so simpel, dass ich das hier nicht im Einzelnen zeige.
Richtig interessant ist der Vorgang, bei dem das WIFI-Modul eine neue angepasste Firmware erhält. Das Display klärt über jeden einzelnen Schritt auf. Alle Links sind auch in dem oben genannten Youtube-Beitrag enthalten.
Das ESP3D-Paket wird über die Projektseite abgerufen. Auf dieser Seite wird dann das „Latest Stable Release“ geladen. Mutige können natürlich auch Development-Versionen ausprobieren.
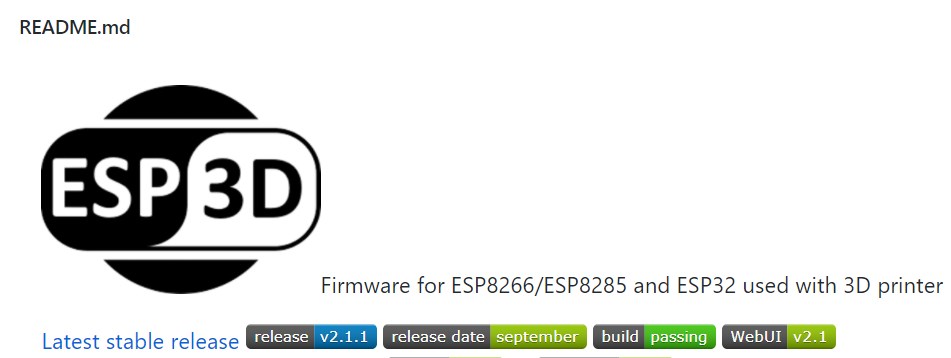
Nach Download und Entpacken wird es im Entwicklungspaket (Visual Code mit Platform IO) als Folder eingebunden.
Die config.h wird jetzt an einer einzigen Stelle angepasst. Das Notification_Feature wird auskommentiert. Die Option wird in der Regel nicht gebraucht, verbraucht aber auf der anderen Seite viel Speicherplatz, den wir auf dem kleinen Chip nicht übrig haben.

Für die config.h war es das schon.
In der platformio.ini sind weitere Anpassungen notwendig. Die erste Anpassung bezieht sich auf die Speicheraufteilung.

Hier ist die Aufteilung 4m2m zu sehen. Das heißt, wir haben einen 4MB-Chip und verwenden 2MB davon für Dateien. Unser ESP-01S hat aber nur 1MB und wir wollen 256k für Dateien verwenden. Die Syntax ist dann 1m256. Das k kann man sich sparen. Außerdem entspricht die gesamte Syntax in dem Bereich nicht mehr der aktuellen Schreibweise. Der gesamte Abschnitt [env:esp8266] sieht dann bereinigt so aus:
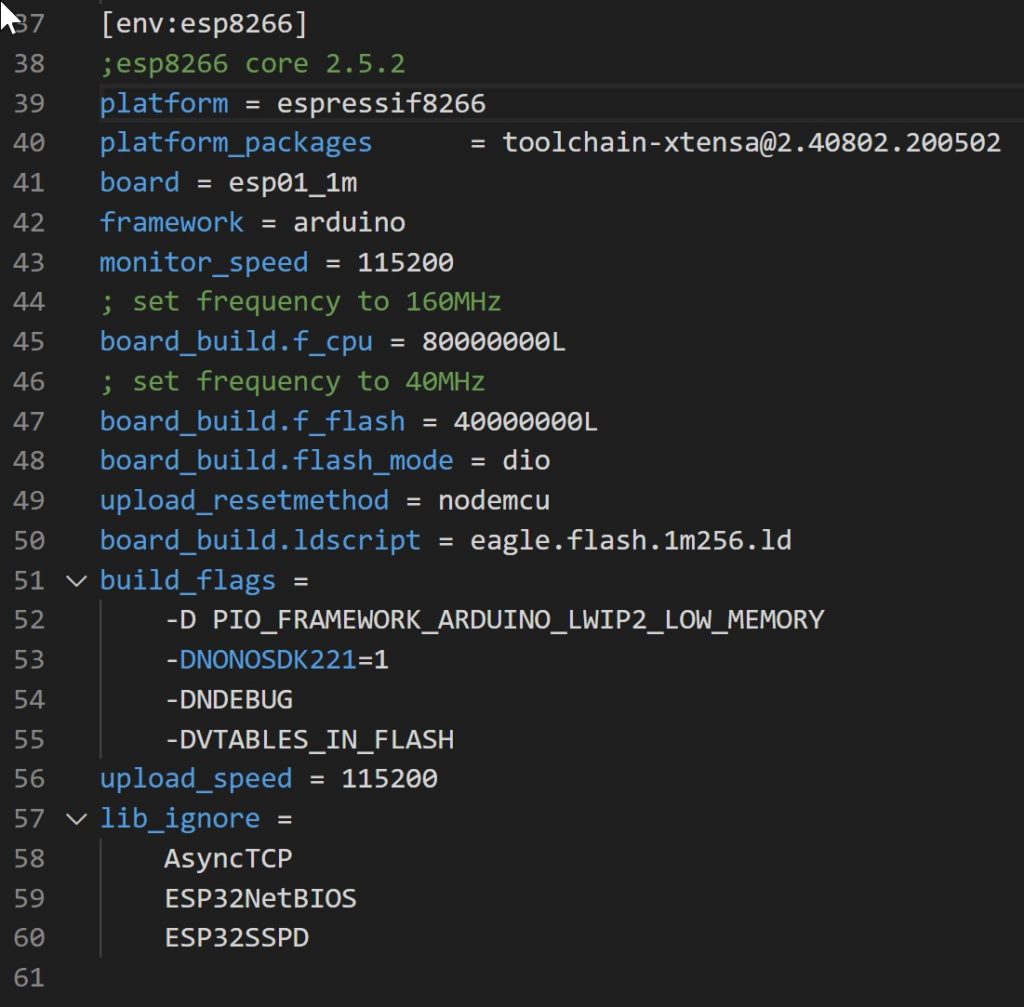
Man sieht, dass die erste Zeile der build_flags komplett aufgelöst wurde. Der wichtige Teil der Größenfestlegung ist in die Variable board_build.ldscript gewandert. Die upload-resetmethod wird ebenfalls auf nodemcu geändert. Man kann noch weitere „Schönheitsoperation“ ausführen, indem man in dem Abschnitt das Board konkretisiert auf esp01_1m und die Frequenz von 16MHz auf 8MHz reduziert.
Jetzt kann einer neuer Build erstellt werden, der dann auch gleich auf den Chip geladen wird. Es werden gelbe Warnungen auftreten. Die können aber ignoriert werden, sofern der Build-Prozess erfolgreich durchläuft. Der Chip wird zum Upload wie schon oben gezeigt mit dem Writer verbunden und dann in den USB-Port des PCs gesteckt. Im Gerätemanager sollte dann auch der Chip unter den Ports als CH340 auftauchen. Dahinter steht dann auch gleich der entsprechende USB-Port. Taucht der CH340 nicht auf, fehlt der entsprechende Treiber und muss nachgeladen werden. Unter den project taks unter env:esp8266 findet man den upload-button, mit dem die Übertragung der Firmware startet. Der Writer sollte das mit der grünen und roten LED bestätigen. Die Oberfläche des aktuellen Entwicklungspakets hat sich verändert. Viele der Buttons, die im Video zu sehen sind, tauchen nicht mehr auf.
Es kann eventuell sinnvoll sein, ein völlig falsch konfiguriertes WIFI-Modul komplett zu löschen. Im Video ist dazu ein Button vorhanden. Bei mir war der nicht zu sehen. Die Buttons sind aber eh nur bequeme Makroauslöser. Man kann alle Aktionen auch über das Terminal ausführen. Den gesamten Chip zu löschen lässt sich über ein Erase Flash durchführen. Dazu gibt man pio run -t erase ein. Alle Befehle findet man aber über google unter den Suchbegriffen platformio und Beispielsweise erase flash. Die Anlaufstelle ist üblicherweise docs.platformio.org.
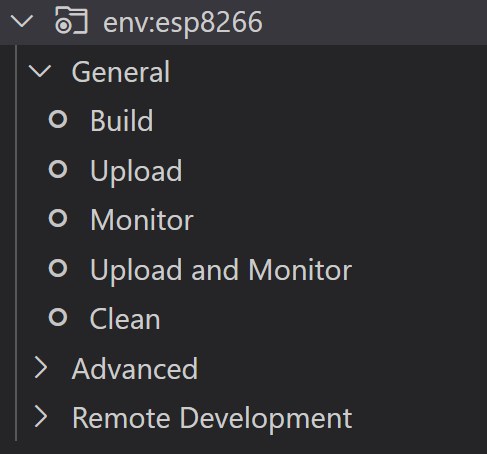
Zuletzt fehlt jetzt noch der Anteil, der die Web-UI ausmacht. Dafür sind die drei Dateien notwendig, die schon weiter oben genannt wurden. Sie befinden sich aber hier schon im Projektordner.
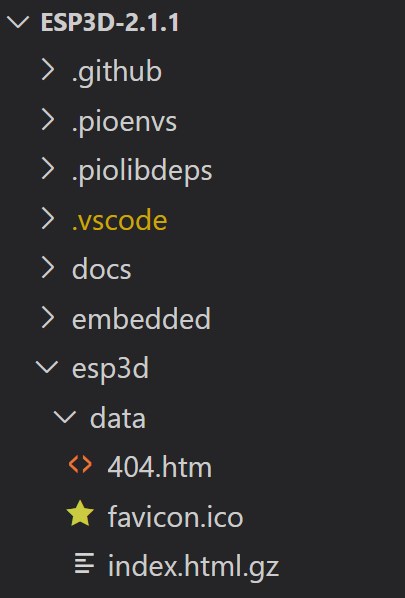
Platform IO weiß damit umzugehen und deshalb muss nur noch ein Upload des Filesystems gestartet werden. Wiederum fehlt uns der schöne Button aus dem Video. Es geht aber auch über das Terminal mit dem Befehl pio run -t uploadfs.
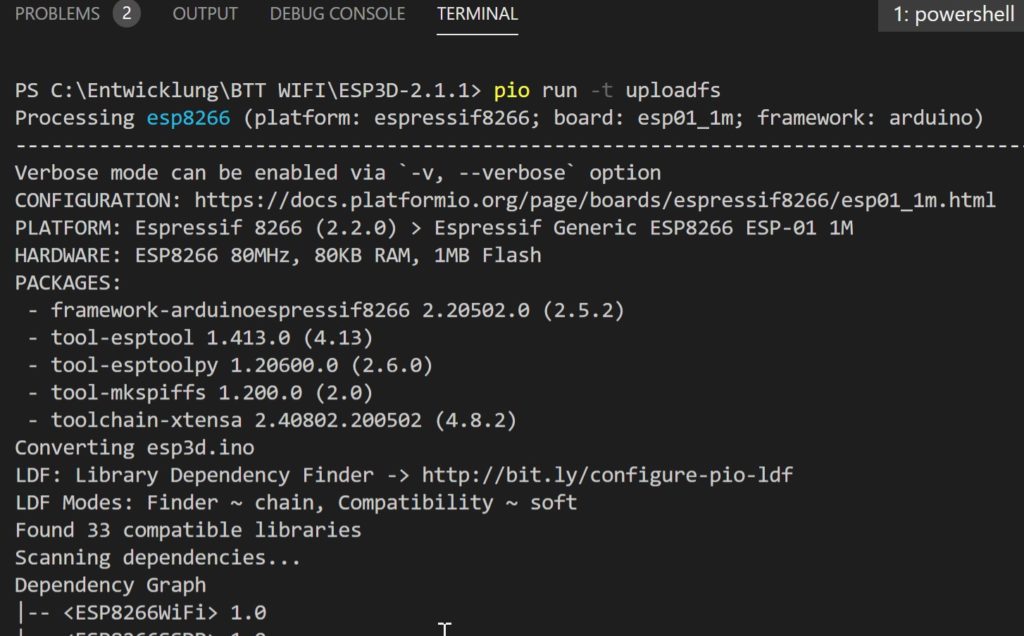
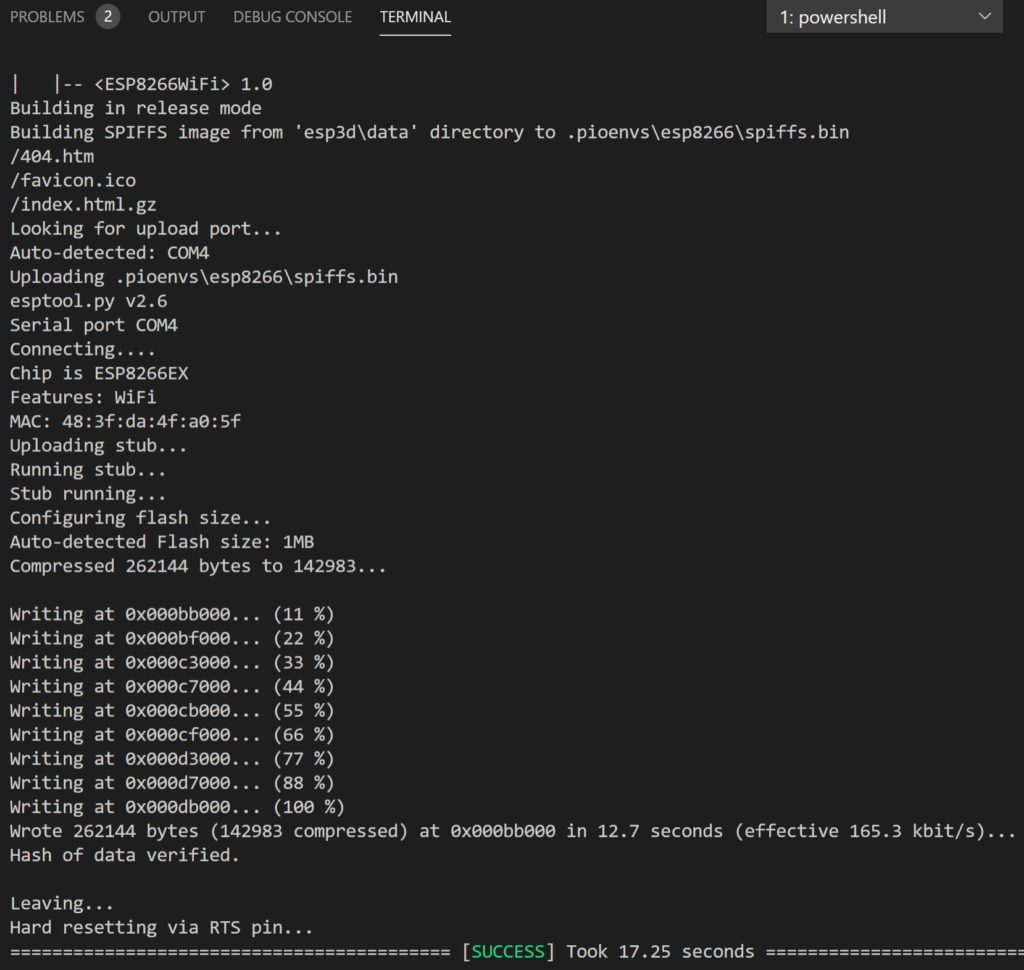
Nach diesem Upload kann der Writer ausgesteckt und das WIFI-Modul entkoppelt werden. Das WIFI-Modul habe ich dann in den Steckplatz auf der Displayrückseite eingesteckt und den Drucker gestartet. Man sieht dann im Display, dass ein Modul erkannt wurde und welche Adresse für den Kontakt verwendet werden soll.
Wenn man jetzt den PC in das WLAN des Chips bringt („ESP3D“ (PW:12345678)) zeigt sich unter der Adresse 192.168.0.1 endlich der ersehnte Konfigurationsassistent.
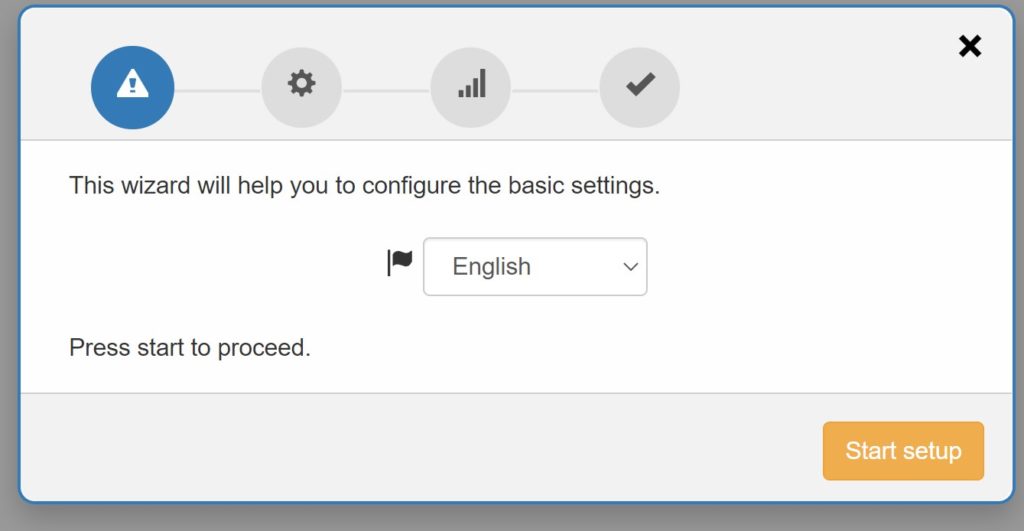
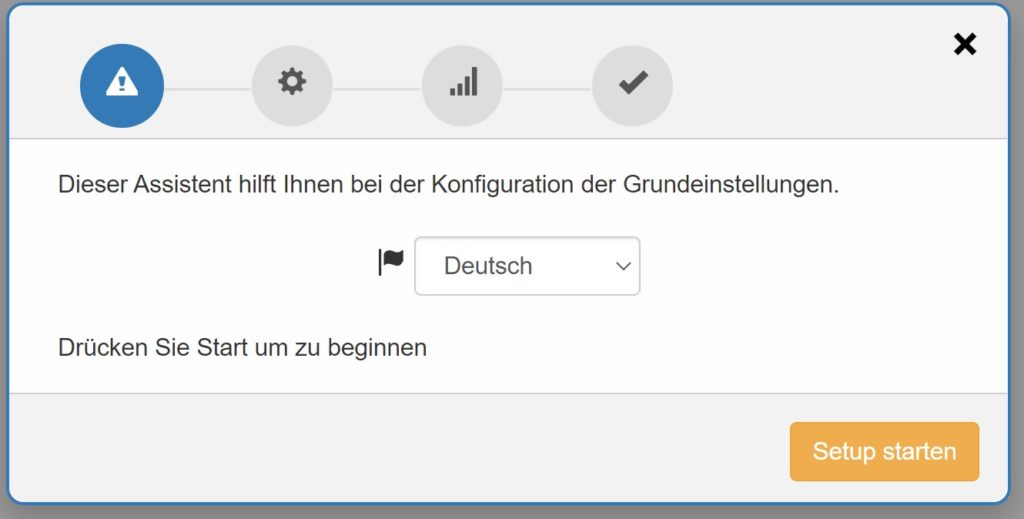
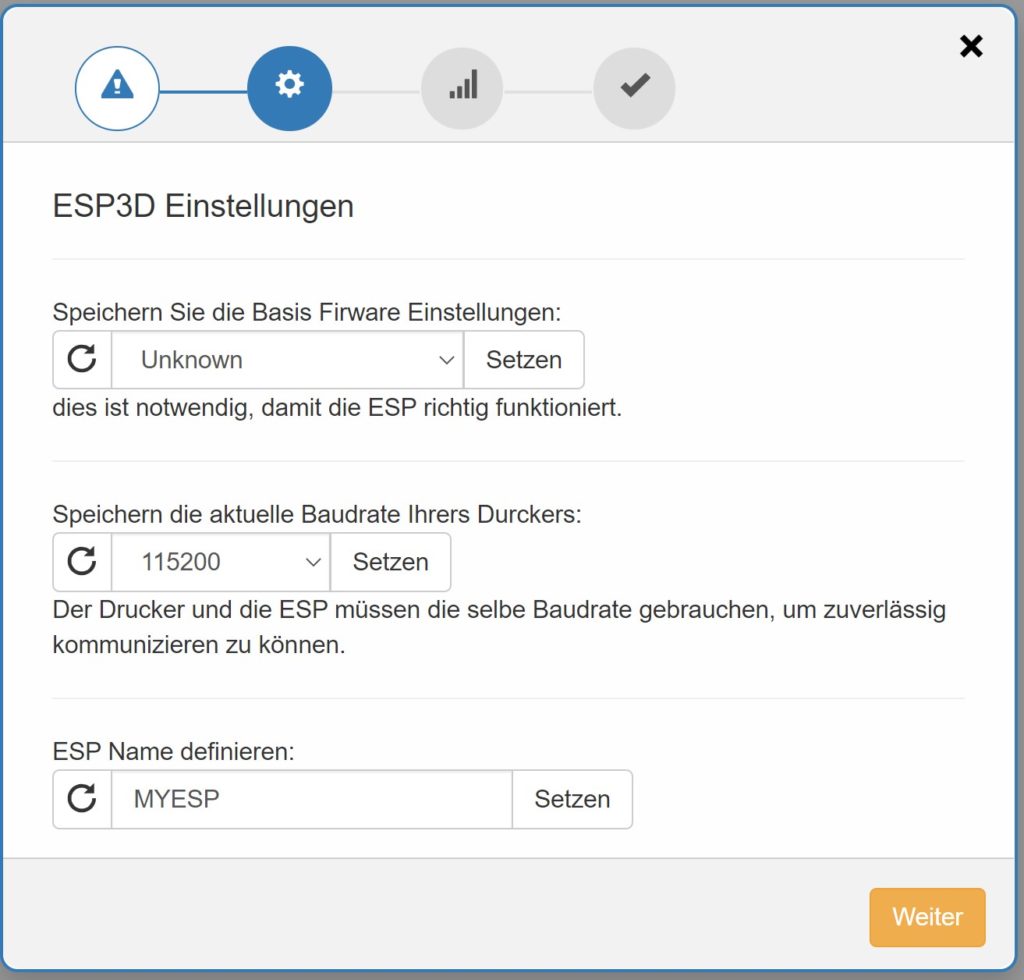
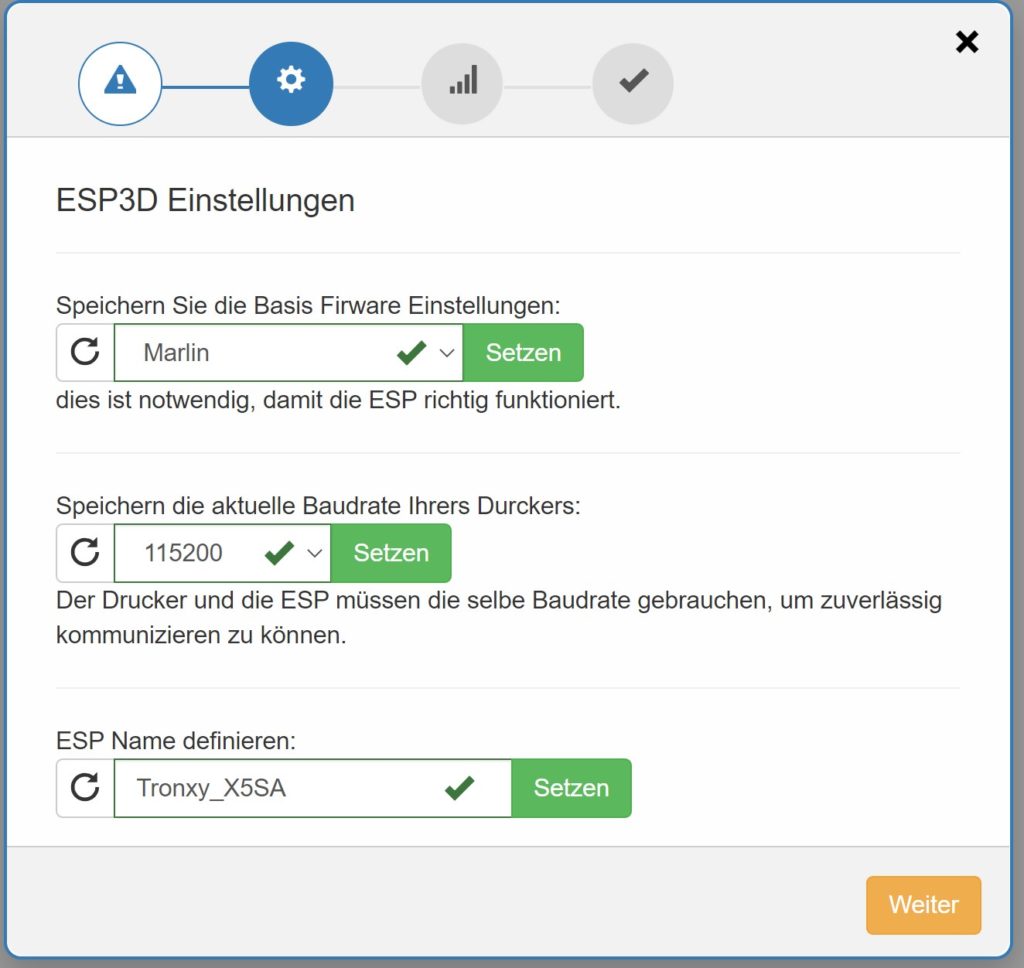
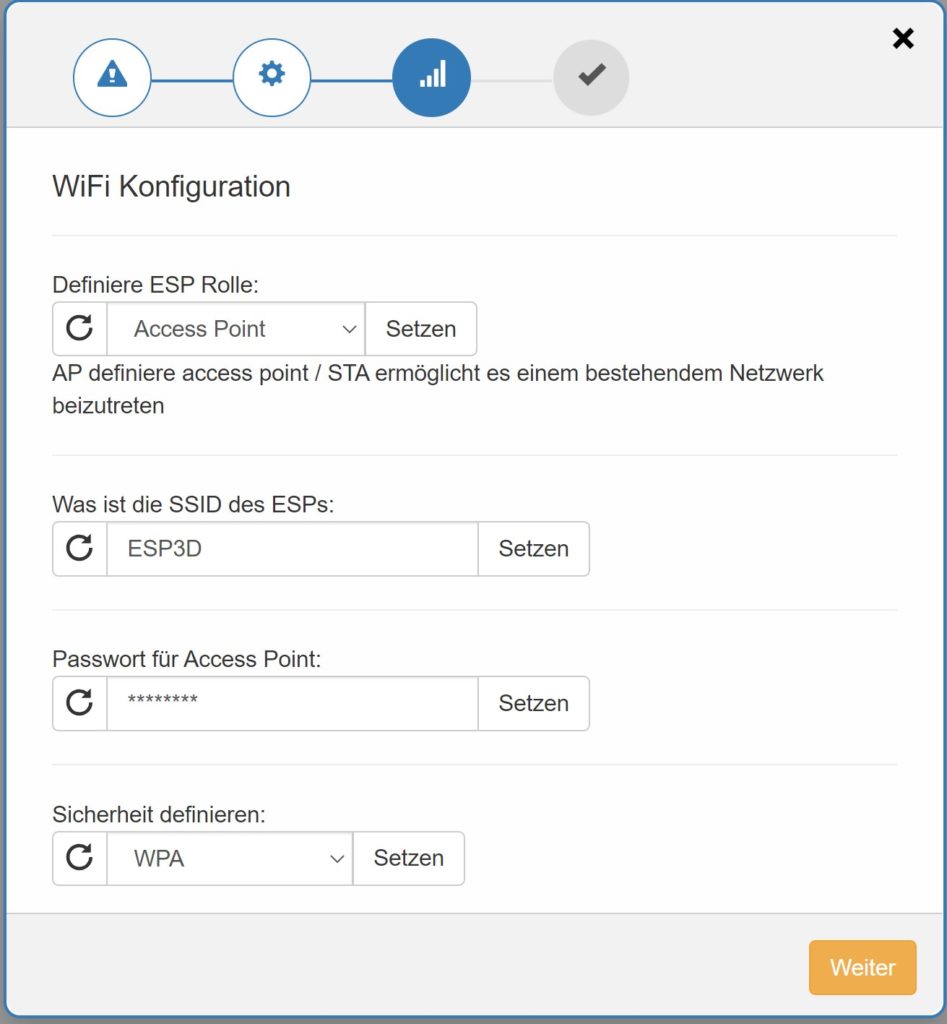
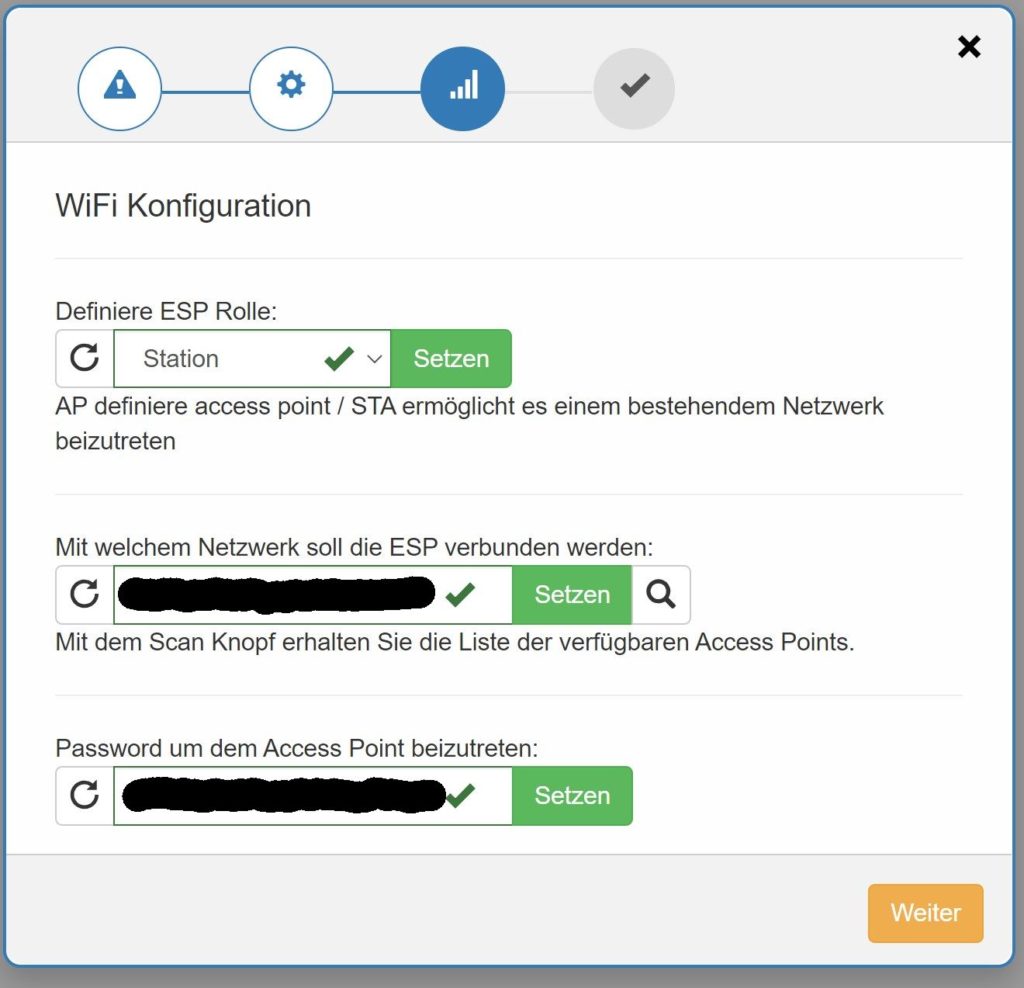
Der ESP soll sich natürlich in das bestehende WLAN einbuchen. Deshalb wird seine Rolle auf „Station“ geändert. Über die Lupe kann man die vorhandenen Netzwerke aufstöbern, das richtige auswählen und dann noch das Password eingeben.
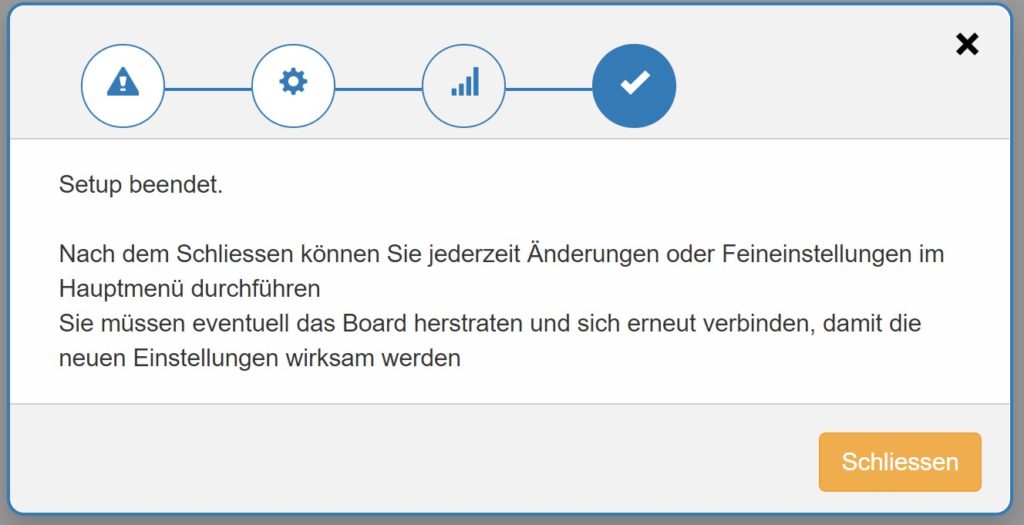
Man kann an dieser Stelle den Drucker neu starten oder noch mit der Konfiguration weitermachen. Startet man neu, wird sich das WIFI-Modul in das WLAN einbuchen und dann eine per DHCP zugeordnete Adresse im Display anzeigen.
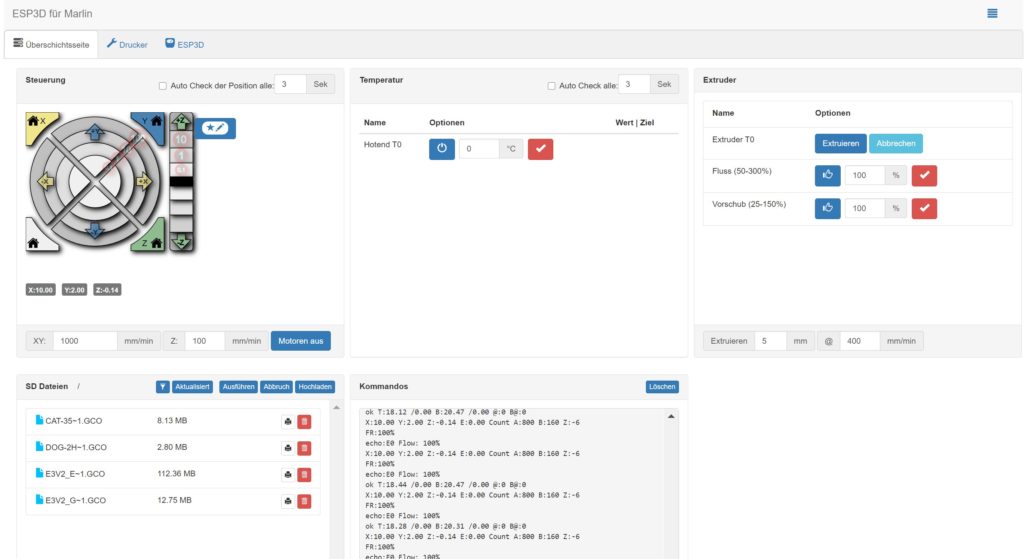
Im Video wird von weiteren notwendigen Firmwareupdates in MARLIN gesprochen. Ich habe da nichts mehr gemacht und der Drucker war sofort erreichbar. Chris Riley steckt das WIFI-Modul allerdings auch in das Motherboard und nicht in das Display. Ob es das ausmacht?
Ohne weiteren Kommentar zeige ich hier noch ein paar Screenshots von den Konfigurationsseiten:
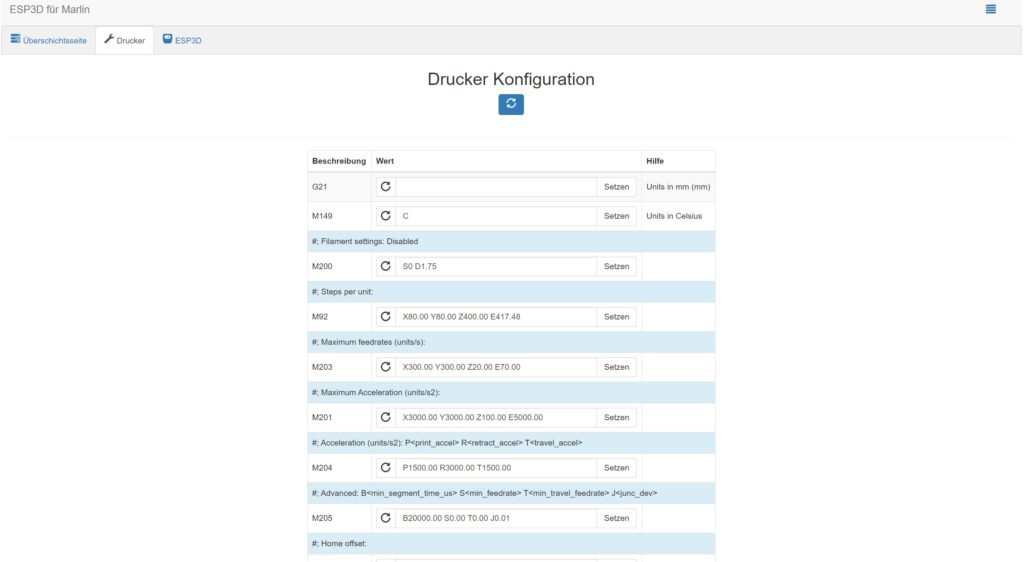
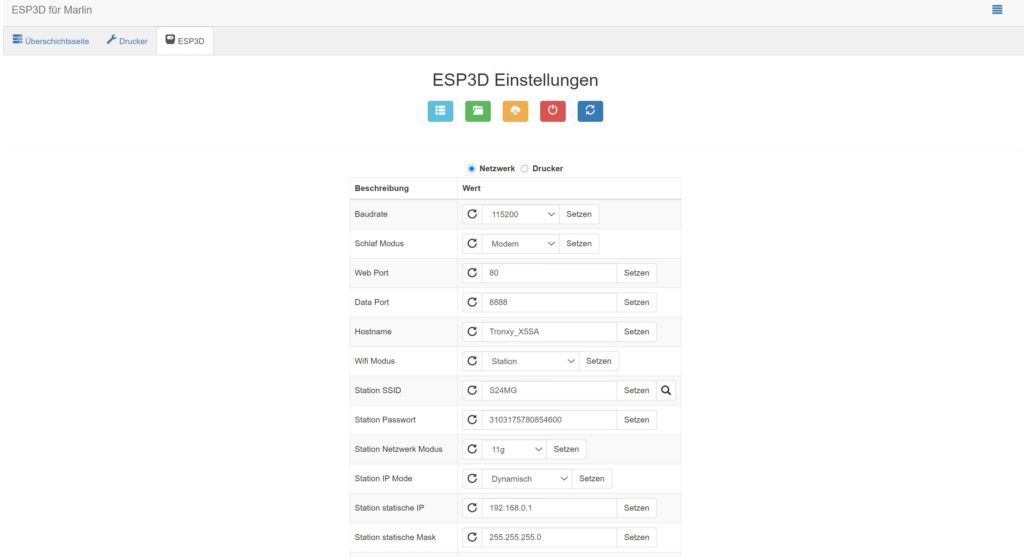
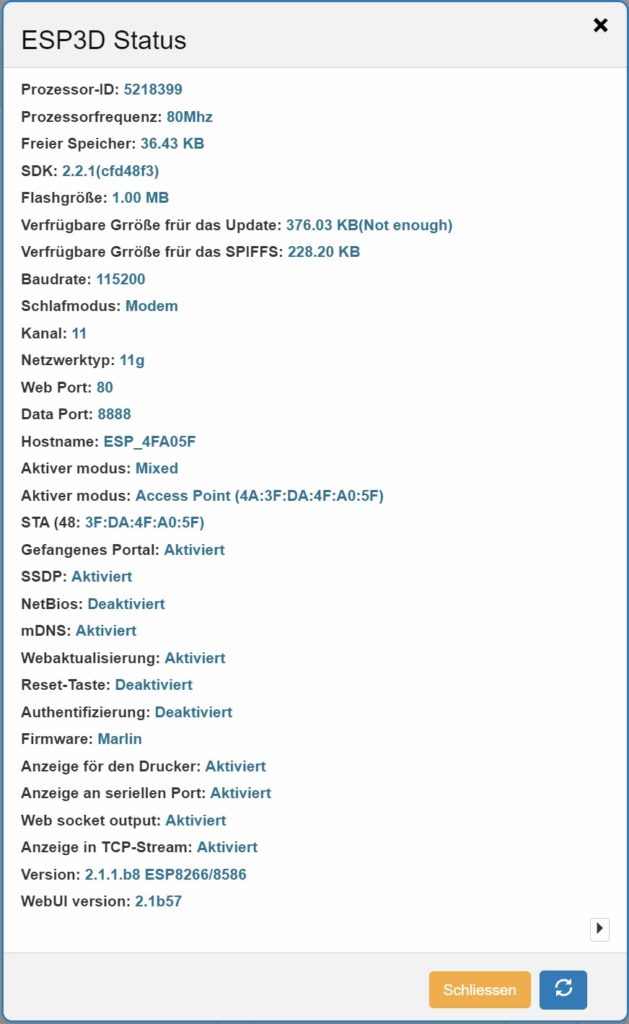
Kleine Herausforderung für das obige Bild: Wer findet mehr Schreibfehler, – einfach köstlich!
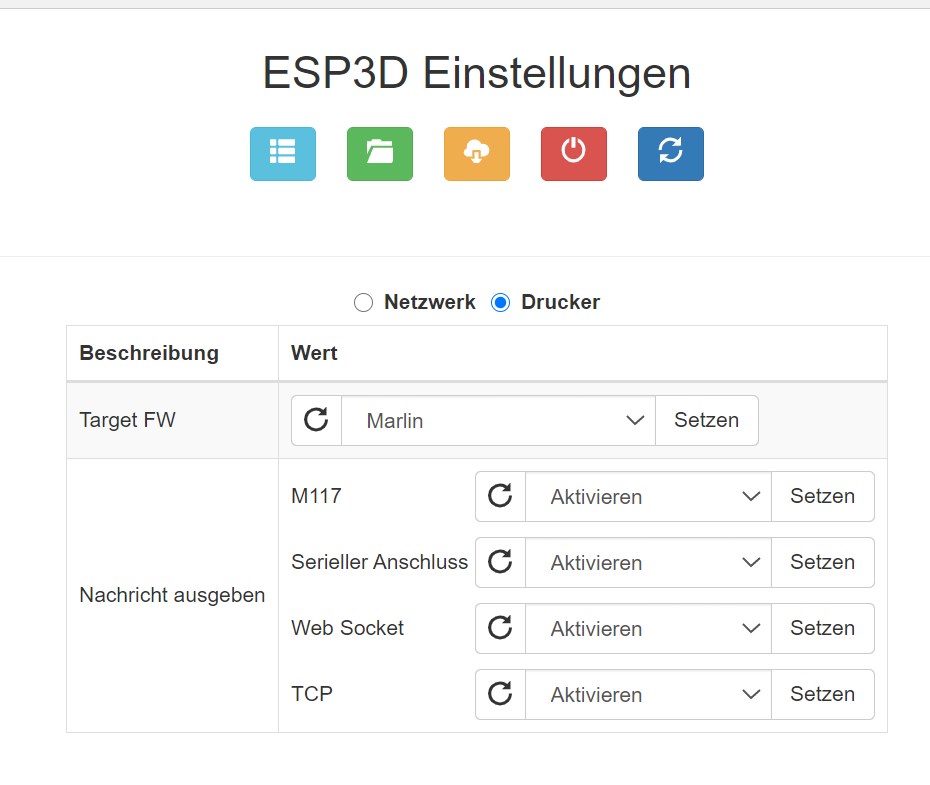
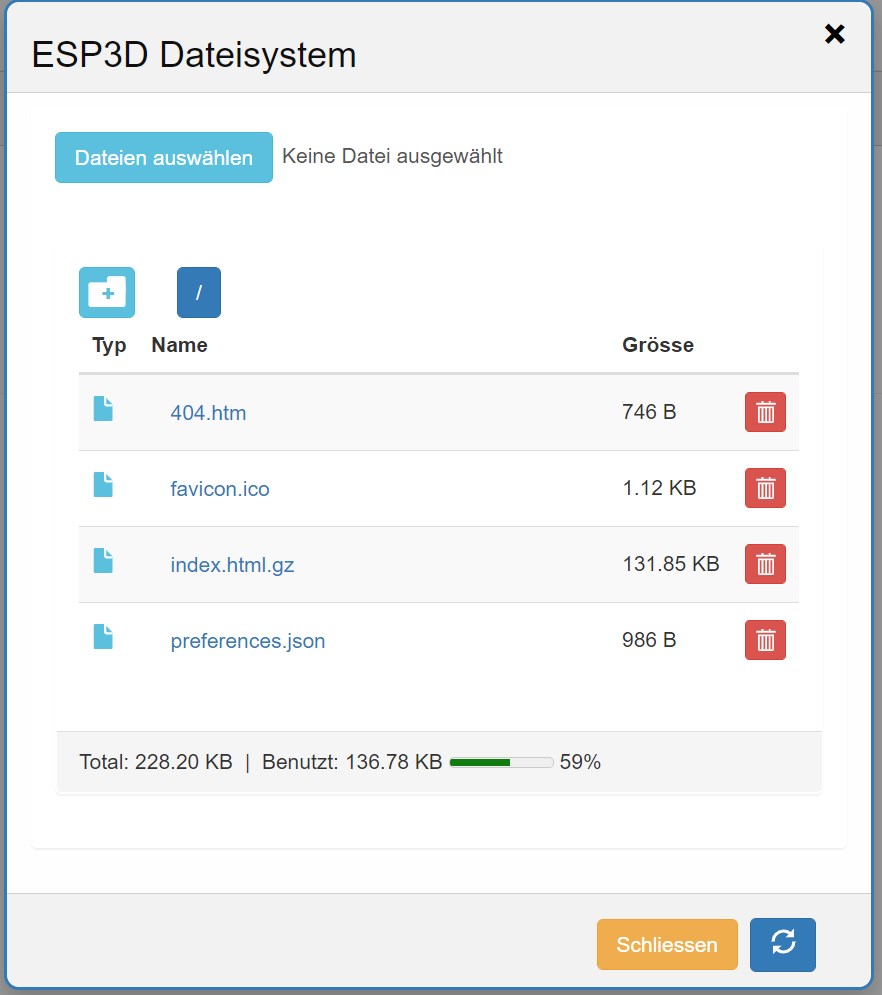
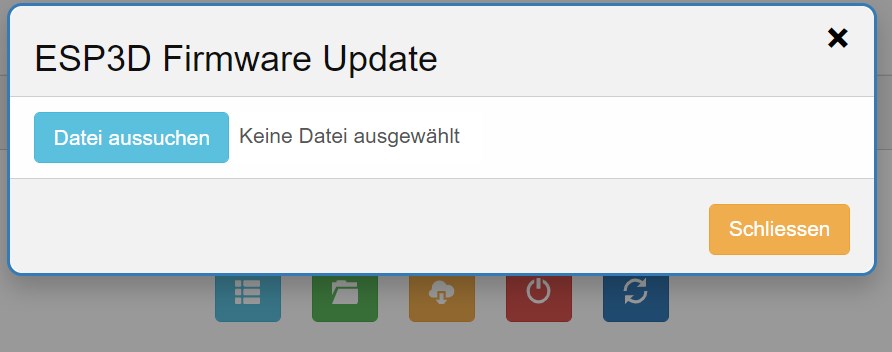
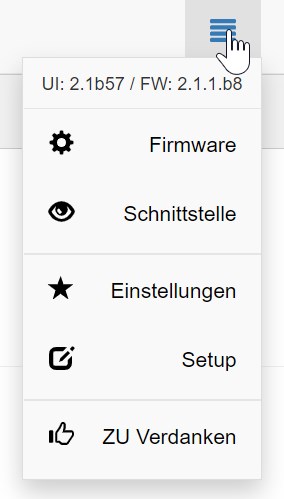
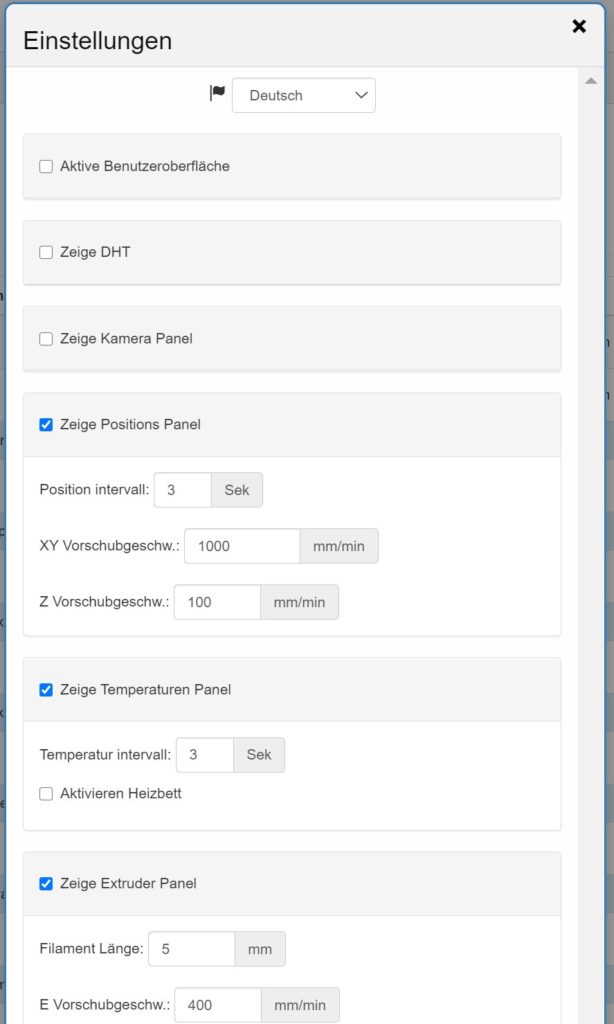
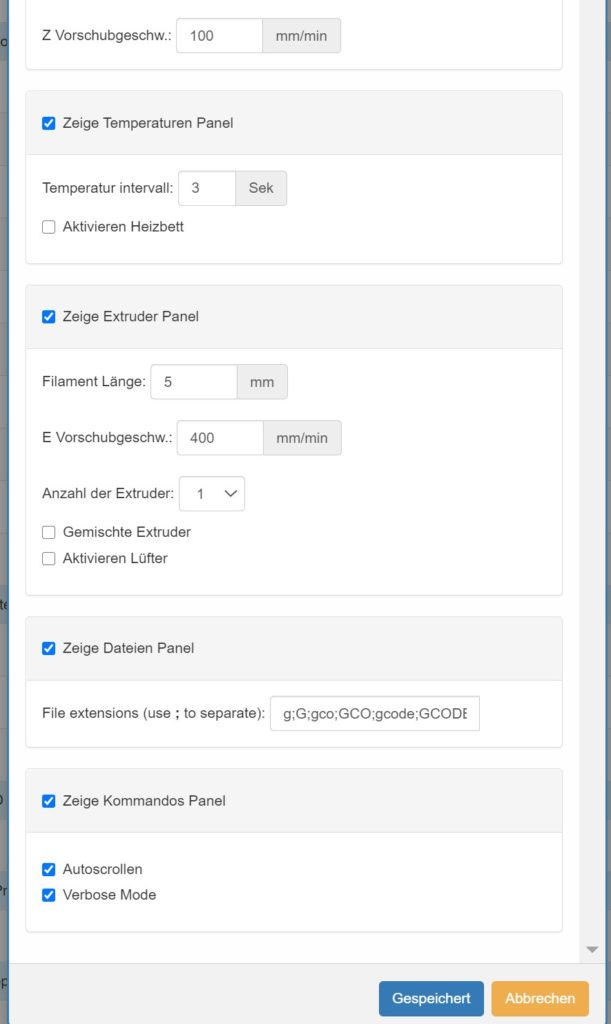
Zur Nutzung kann ich noch nichts sagen. Das kommt dann noch …
