Beim Ender 3 V2 hatte sich schnell herausgestellt, dass sich die Glasplatte nach dem Aufheizen verzieht. Die Mitte liegt ein paar Zehntel zu niedrig bezogen auf die Ränder. Zudem ist es lästig jedesmal das Leveling von Hand durchzuführen, wenn man es doch schon so schön bequem vom bereits umgebauten Tronxy X5SA kennt.
Der Ender 3 V2 ist bereits an zwei Stellen für den Betrieb mit einem BL Touch oder 3D Touch vorbereitet. Die Steuerplatine hat den Steckplatz für den Anschluss und am Halteblech des Hotends ist bereits für die Aufnahme gesorgt. Fehlt noch der 3D Touch …
Ich weise mal wieder darauf hin, dass ich eine kleine Vergütung bekomme, wenn Ihr diesen Link benutzt. Ihr bezahlt allerdings keinen Cent extra.
Aktuell gibt es wohl zumindest bei UniTak3D nicht die notwendige Adapterplatine um ältere Ender mit dem 3D Touch zu erweitern. Das Kit 2 ist aber schon auf dem Weg zu amazon, wie ich soeben von UniTak3D erfahren habe. Der Unterschied zur Installation zwischen der neuen Mainboardversion und der alten ist wirklich nur eine kleine Adapterplatine, die auf den TFT-Bildschirmanschluss gesteckt wird.
An dieser Stelle solltet Ihr mit der Installation etwas warten, denn man braucht auf jeden Fall eine Halterung für den 3D Touch am X-Schlitten. Um diese Halterung drucken zu können, sollte der Drucker noch nicht zerlegt sein. thingiverse bietet diverse Lösungen an.
https://www.thingiverse.com/thing:4584071/files – das ist die Lösung, die ich genommen habe. Die funktioniert aber nur am Ender 3 V2, weil dort bereits die Löcher für die Befestigung im Schlitten vorhanden sind.
https://www.thingiverse.com/thing:4462870 – das ist die Standardlösung für die etwas älteren Modelle des Ender 3.
Es gibt aber noch diverse weitere Varianten. Man sollte auf die Kleinigkeiten achten. So gibt es Druckvorlagen, die leider irgendwelche Schrauben oder Anbauten unberücksichtigt lassen. Also erst ansehen, dann auswählen und drucken. Dann testen ob es passt und erst dann hier weitermachen und den Drucker zerlegen.
Der Ender ist prinzipiell sehr servicefreundlich aufgebaut. Um den 3D Touch zu verkabeln muss die Unterseite geöffnet werden.

Man sieht das bunte Flachbandkabel unter dem linken Blech verschwinden. Genau dieses Blech muss abgenommen werden.
Elektrische Sicherheit herstellen !!
Netzkabel ziehen !!
Ausschalten allein reicht keinesfalls !!
Die drei sichtbaren Schrauben werden herausgedreht.

Kleine Überraschung: Auf der Oberseite ist auch noch eine Schraube in der Nähe des Produktaufklebers zu lösen.

Vorsicht, denn an das Blech ist ein Ventilator angebracht. Sein Kabel führt zur Platine. Also vorsichtig sein.
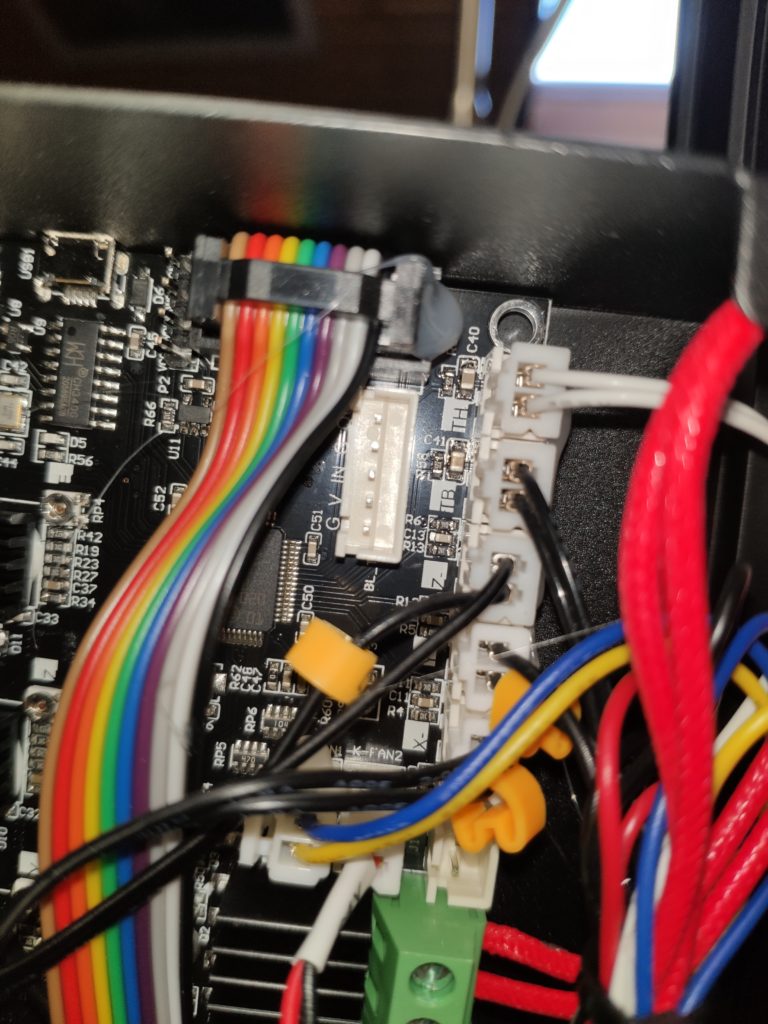
Rechts neben dem Steckplatz für den Displayanschluss findet man den Steckplatz für den 3D Touch. Bei der älteren Mainboardversion fehlt dieser Anschluss. Stattdessen wird dann ein Adapter auf den Monitoranschuss gesteckt.
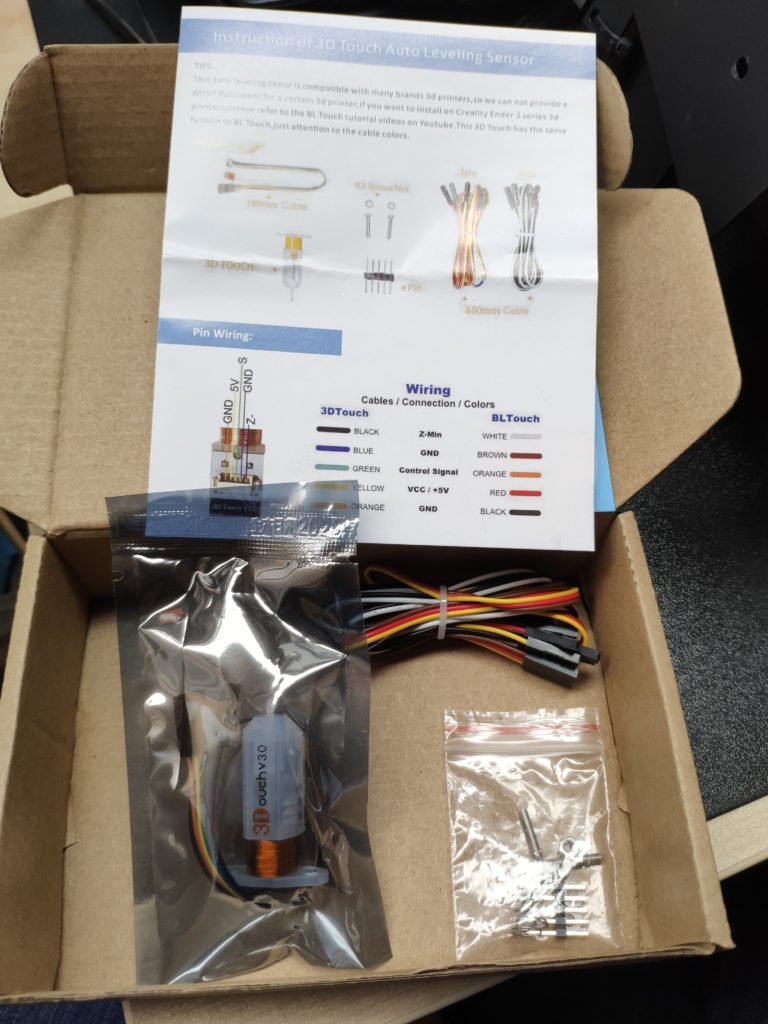
Neben dem 3D Touch selbst befinden sich noch Befestigungsmaterial und Anschlusskabel im Päckchen. Leider sind die Anschlusskabel viel zu kurz um sie ordentlich in die Kabelführungen zu integrieren. Ich hatte noch von der ersten Installation die Kabel übrig und habe einfach zwei Kabel zusammengelötet. Wer nicht crimpen kann oder will, kann einfach das Kabel in der Mitte aufschneiden und eine Verlängerung dazwischenlöten, – oder eben alles irgendwie stecken, wenn man konfektionierte Kabel und Adapter hat.
Richtig Spaß macht es dann, die Kabel durch die flexiblen Kabelführungen zu ziehen. Nehmt Euch dafür Zeit, denn das dauert.


Es wird Zeit, den Halter für den 3D Touch am x-Schlitten anzubringen. Du hast ihn doch schon gedruckt, – oder?


Leider etwas unscharf geworden. Habe ich aber leider erst gerade gesehen, aber ich denke, das Bild zeigt, was es soll. Die Spitze der eingefahrenen Testnadel im 3D Touch soll etwa 2 – 3 mm oberhalb der Nozzlespitze liegen. Keinesfalls darf die Nadel weiter herausstehen als die Nozzle. Der 3D Touch wäre dann schon bei der Inbetriebnahme kaputt.
Die Steckverbindungen der Kabel sichere ich immer mit einem Schrumpfschlauch.
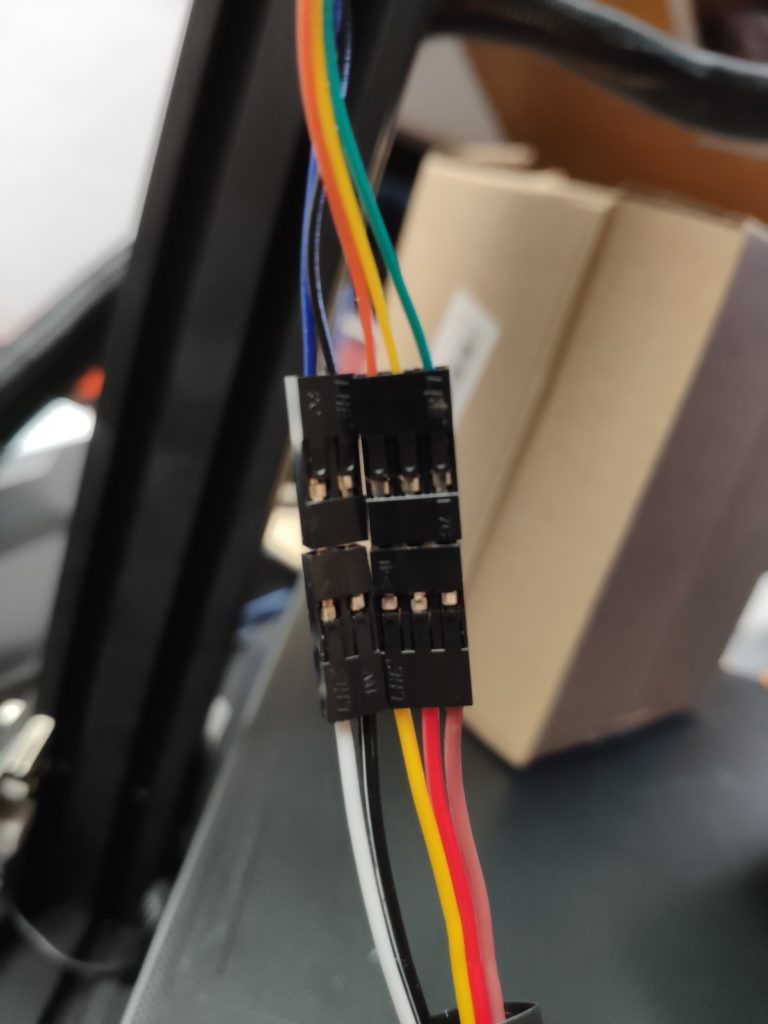
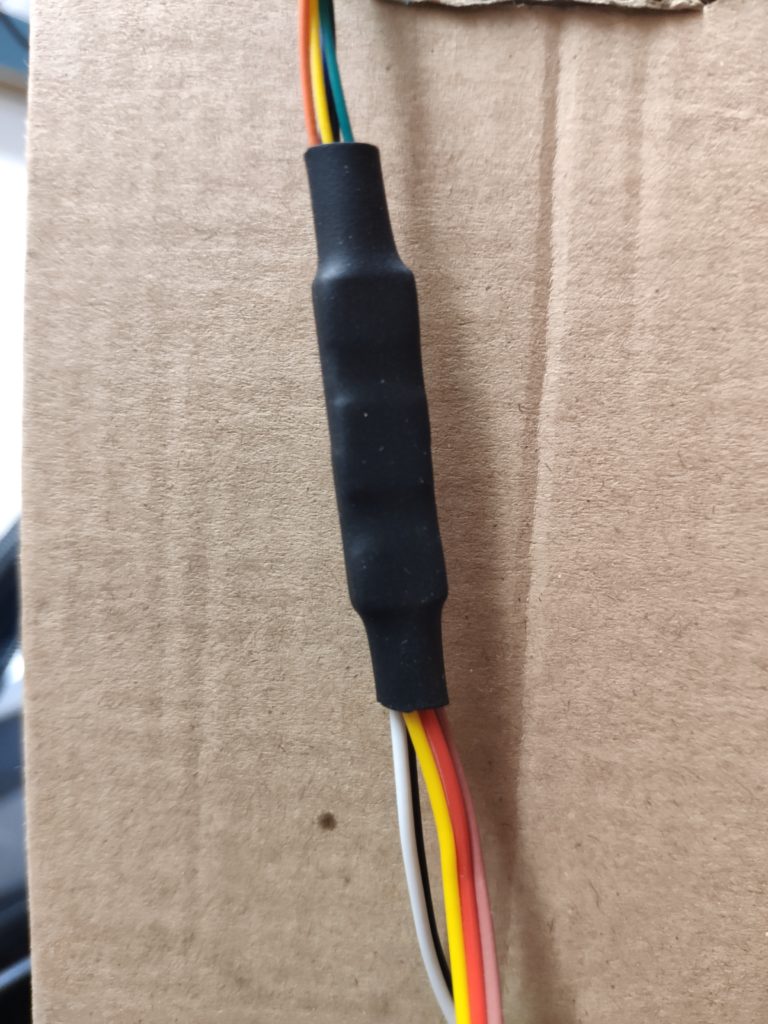
Auch auf der Platine sollten die Stecker gesichert werden. Ich habe per kleinem Kabelbinder eine Fixierung an dem Displaykabel vorgenommen. Das sitzt nämlich recht fest. Die Zuordnung von Leitungen zu den Steckplätzen muss man sich anhand der beim 3D Touch mitgelieferten Information erarbeiten und am besten aufschreiben. Einfach so zu stecken, wie ich es hier zeige, könnte vielleicht zu Fehlern führen, weil plötzlich andere Farben genommen werden. 3D Touch und BL Touch unterscheiden sich übrigens auch in den Farben. Technisch sind sie meiner Meinung nach weitestgehend identisch.


Nach sehr gründlicher Kontrolle, ob alle Stecker noch immer richtig fest an ihrer Position sitzen, kann das Abdeckblech wieder angeschraubt werden. Dabei ist darauf zu achten, dass kein Kabel eingequetscht wird. Das rächt sich irgendwann. Es scheuert sich durch und erzeugt einen Kurzschluss.

Unten links im Bild sieht man den kleinen Metallwinkel um die Kabel ordentlich zu fixieren. Diese Stelle ist auch wieder mit einem Kabelbinder zu sichern.
Die Installation der Hardware ist damit prinzipiell erledigt. Noch weiß die Firmware allerdings nichts von ihrem „Glück“. Die einfachste Art, der Druckersoftware die Anwesenheit des 3D Touch beizubringen ist die Nutzung einer fertigen Firmware. Diese findet man beispielsweise hier. Die hier beschriebene Firmware kann ich wirklich empfehlen, – ich nutze sie selbst.
Von wirklich entscheidender Bedeutung ist der Prozess der Firmwareinstallation. Die genutzte SD-Karte muss vollständig leer sein (am besten frisch formatiert) bevor die Firmwaredatei auf die Karte kopiert wird. Ich habe es mal anders probiert. Danach gab der Drucker dann gar nichts mehr auf dem Display aus. Also folgende Schritte:
- SD-Karte im PC formatieren mit FAT32
- Firmware laden und die *.bin-Datei auf SD-Karte kopieren
- SD-Karte in den ausgeschalteten Ender stecken
- Ender einschalten und warten, bis der Balken durchgelaufen ist und sich das Menü präsentiert.
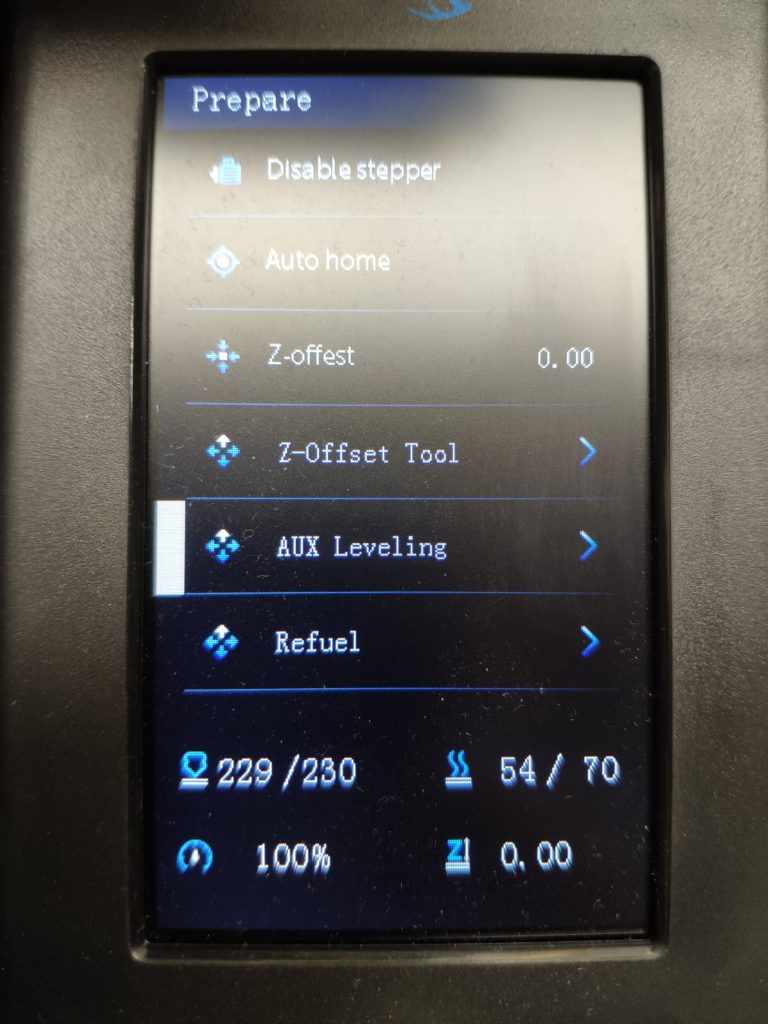
Mit dem AUX Leveling Tool im Prepare-Menü wird das Druckbett jetzt ein letztes Mal nivelliert. Das Druckbett sollte dafür vorgeheizt sein. Ein letztes Mal stimmt nur insofern, wie keine Veränderungen mehr vorgenommen werden. Nach dem Start führt der Ender ein Autohoming durch.
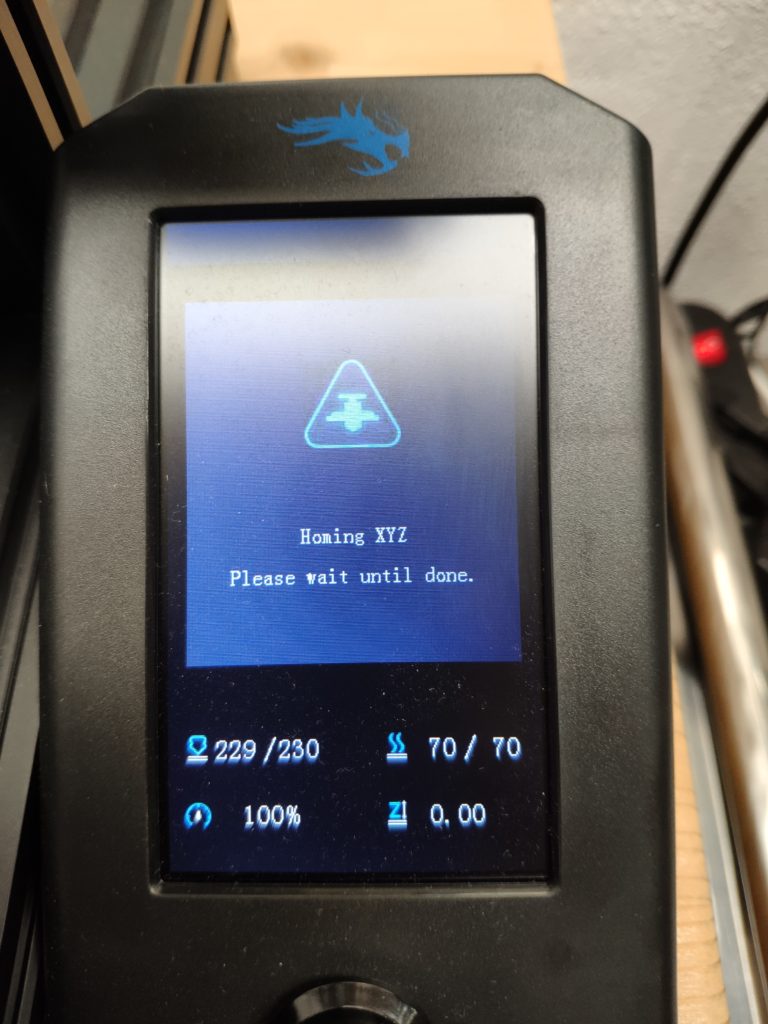
Ist das mal erledigt, können fünf Positionen angefahren werden um dort das Druckbett zu nivellieren.
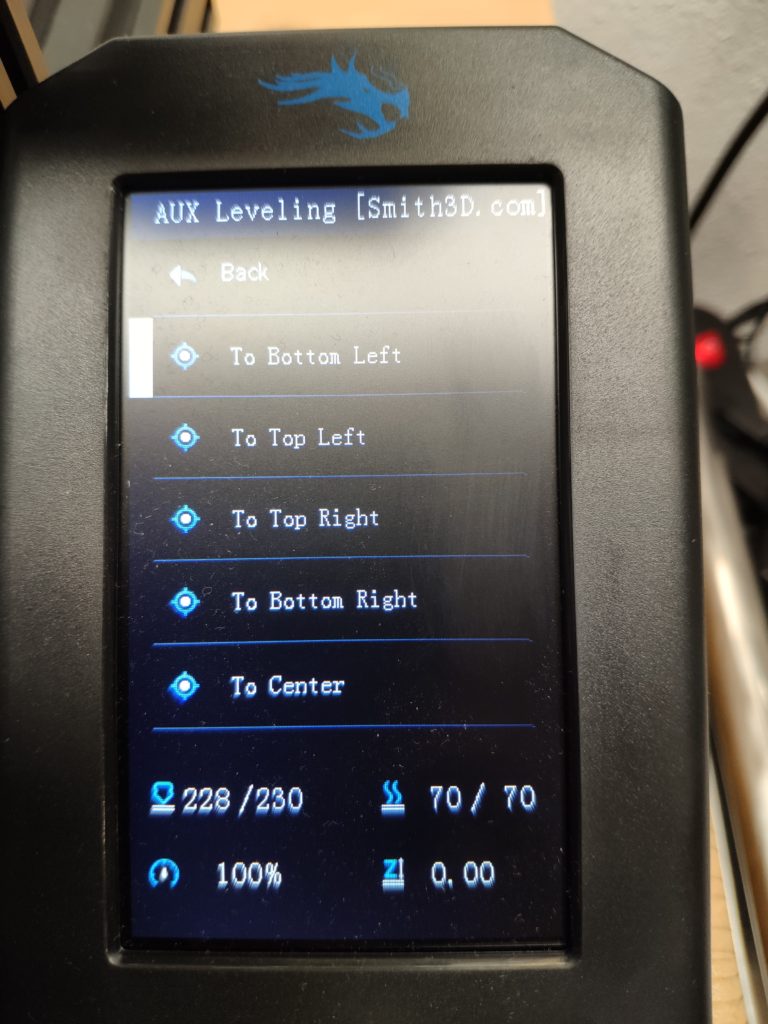
Nach dem Anwählen einer Position fährt der Druckkopf an diese Stelle und man kann dort dann mit einem geeigneten Abstandsmesser (z.Bsp. ein Blatt Papier) den Abstand zwischen Nozzle und Druckbett einstellen. Zwei Voraussetzungen helfen dabei. Das Druckbett sollte sich so ziemlich an der obersten möglichen Position befinden. Die Federn unter dem Druckbett sollten also nahezu entspannt sein. Meist reicht das aber nicht. Dann muss über den Menüpunkt Z-Offset im Prepare-Menü der Abstand voreingestellt werden. Hiermit ist der Abstand zwischen der eingefahrenen Testnadelspitze im 3D Touch und der Nozzle gemeint. Der sollte ja eigentlich etwa 2-3mm betragen. Da die Nadel höher liegt als die Nozzle, wird der Wert negativ eingetragen. Es ist auch wahrscheinlich nicht möglich alle 5 Punkte exakt einzustellen, da sich ja bekanntermaßen die Glasplatte unter Hitze wölbt. Es sollte halt möglichst ausgeglichen sein.
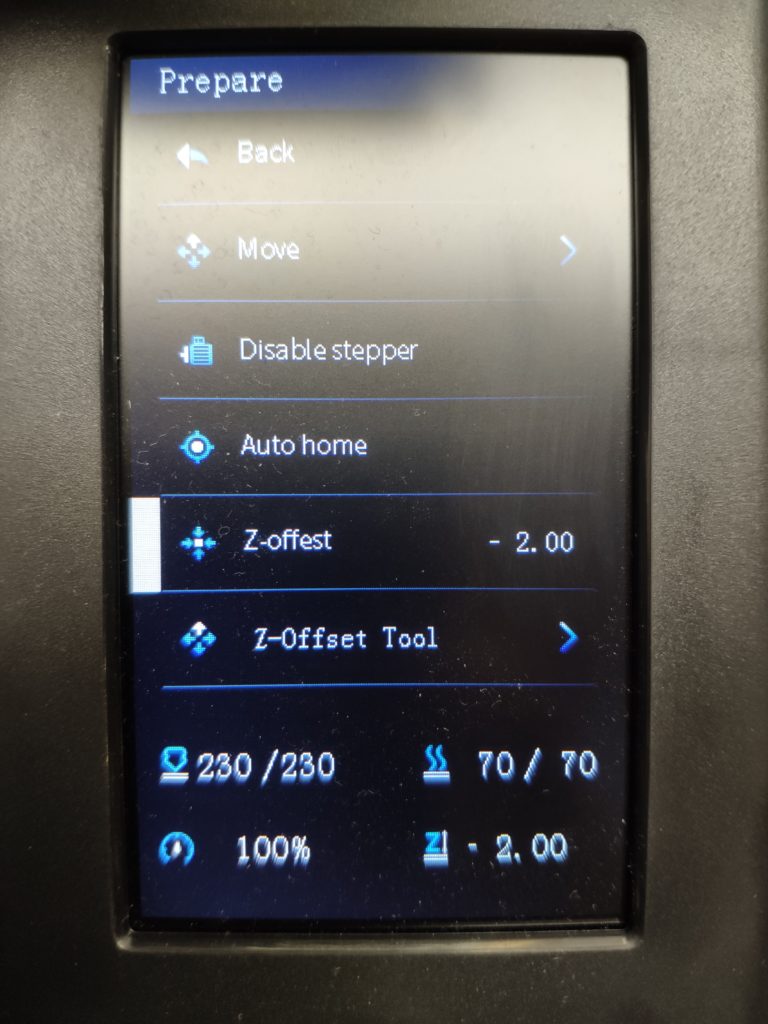
Die präzise End-Einstellung nimmt man dann anschließend über das Z-Offset Tool vor. Der Druckkopf fährt dazu in die Mitte des Druckbettes und lässt über das Menü ein Absenken oder Anheben zu. Auch hier hilft wieder die Papiermethode. Ein Notizzettel sollte zwischen Druckbett und Nozzle klemmen, aber noch beweglich sein. Eigentlich macht man nichts Anderes, als das bekannte Nivellieren zu Begin eines Druckes. Ist man mit dem Abstand zufrieden, verlässt man das Offset Tool über „Back“. Der neue Wert steht jetzt schon sowohl bei Z-Offset als auch ganz unten rechts im Display. Jetzt muss er nur noch nachhaltig gespeichert werden, denn sonst ist er nach dem Ausschalten des Druckers weg. Speichern funktioniert über „Store Settings“ im Control-Menü. Übrigens speichert der Drucker mit dieser Firmware seine Einstellungen nicht mehr auf der Karte sondern direkt im Drucker eprom.
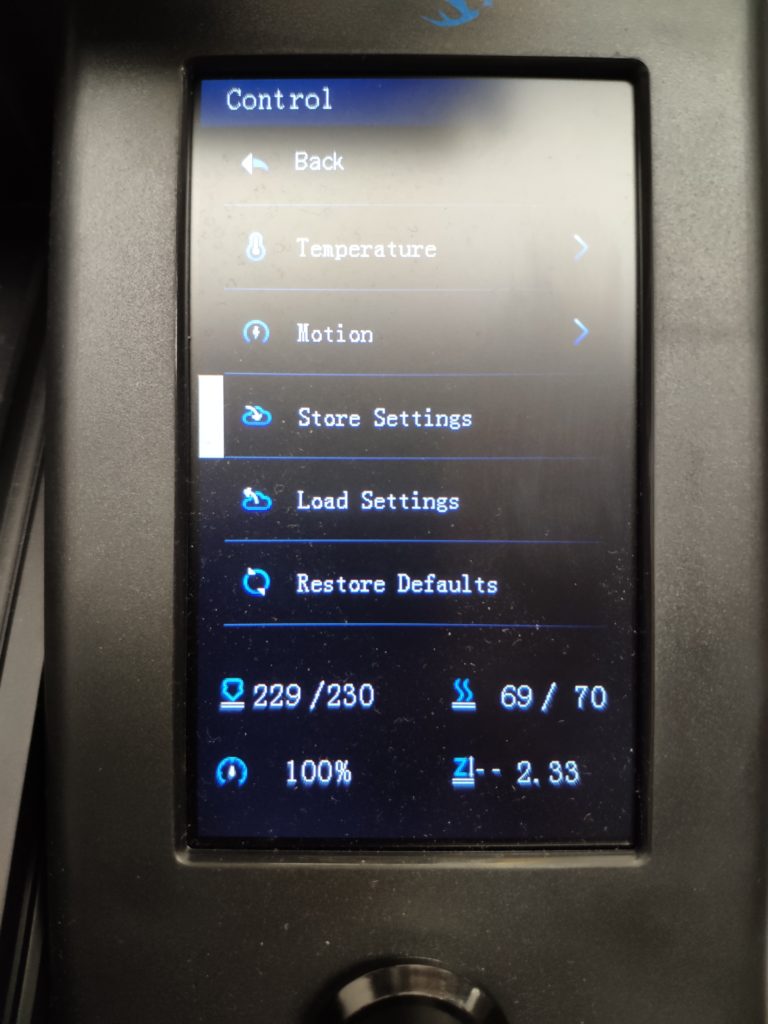
Druckaufträge sollten nun immer mit einem G29-Befehl eingeleitet werden, um das sogenannte ABL (Auto Bed Levelling) durchzuführen. die Slicerprogramme erlauben das üblicherweise über den Start G-Code. Bei mir sieht das beispielsweise so aus:
; Ender 3 Custom Start G-code
G92 E0 ; Reset Extruder
G28 ; Home all axes
G29 ; 3D Touch
G1 Z2.0 F3000 ; Move Z Axis up little to prevent scratching of Heat Bed
G1 X0.1 Y20 Z0.3 F5000.0 ; Move to start position
G1 X0.1 Y200.0 Z0.3 F1500.0 E15 ; Draw the first line
G1 X0.4 Y200.0 Z0.3 F5000.0 ; Move to side a little
G1 X0.4 Y20 Z0.3 F1500.0 E30 ; Draw the second line
G92 E0 ; Reset Extruder
G1 Z2.0 F3000 ; Move Z Axis up little to prevent scratching of Heat Bed
G1 X5 Y20 Z0.3 F5000.0 ; Move over to prevent blob squish
Ich verwende jetzt seit ein paar Tagen diesen neuen Aufbau und bin damit sehr zufrieden.

Diese vier freundlichen Herren sind mittlerweile mit dieser Konfiguration schon im Einzeldruck entstanden. Die Großen messen 20 cm Höhe. Sie warten aktuell auf Coloration durch meine Frau.

Moin erstmal
Ich habe alles nach Anleitung gemacht nur bei mir steht kein Aux leveling.
Wenn sie mir hälfen könnten wäre dies sehr nett
Dein Tutorial ist top.
Wirklich gut ist die Software von Smith aber nicht.
Der Ender3v2 reagiert langsamer und Octopi kann sich nicht mehr verbinden. Fataler fehler. Serial Missmatch