Klipper lief jetzt auf dem Tronxy problemlos. Leider stieß ich bei meinem Wunsch Optimierungen einzubauen immer wieder auf Probleme. Die meisten Klipper-Optimierungen laufen scheinbar gar nicht unter Octoprint. Ich habe einen ganzen Tag damit verbracht „KAMP“ (Klipper
Adaptive Meshing Purging) auf das System zu bringen. Da bin ich dann auf das Problem gestoßen, dass die Druckdatei unter Octoprint offenbar nicht an zusätzliche Routinen übergeben werden kann. Alle Anleitungen, die ich finden konnte, bezogen sich auf die Trillogie aus MainsailOS, Moonraker und Klipper. Also probiere ich mal diesen Ansatz.
Ich gehe mal davon aus, dass die eigentliche Konfiguration aus Klipper komplett übernommen werden kann. Ebenso wird wohl die Firmware auf dem Octopus Pro Board gleich bleiben.
Es muss aber praktisch alles, was auf dem Raspberry ist, neu erzeugt werden. Die bisher verwendete SDCard mit der Octoprint-Klipper-Installation habe ich entnommen und sicher verwahrt. Eine neue Karte wurde genommen und gemäß dieser Anleitung zu kiauh beschrieben.
Aber halt! Ein bisschen Luxus gönnen wir uns dann schon beim Neuanfang: Ich habe mir ein 7″-Raspi-Display gekauft.
| Als Amazon-Partner verdiene ich an qualifizierten Verkäufen. Für den Käufer ändert sich der Preis dadurch nicht. |
Zusammen mit einem Raspberry Pi der Generation 3 lässt sich das Display sehr leicht mit dem Kleinrechner verbinden. Ich will die unzähligen Anleitungen dazu hier nicht auch nochmal wiederholen.
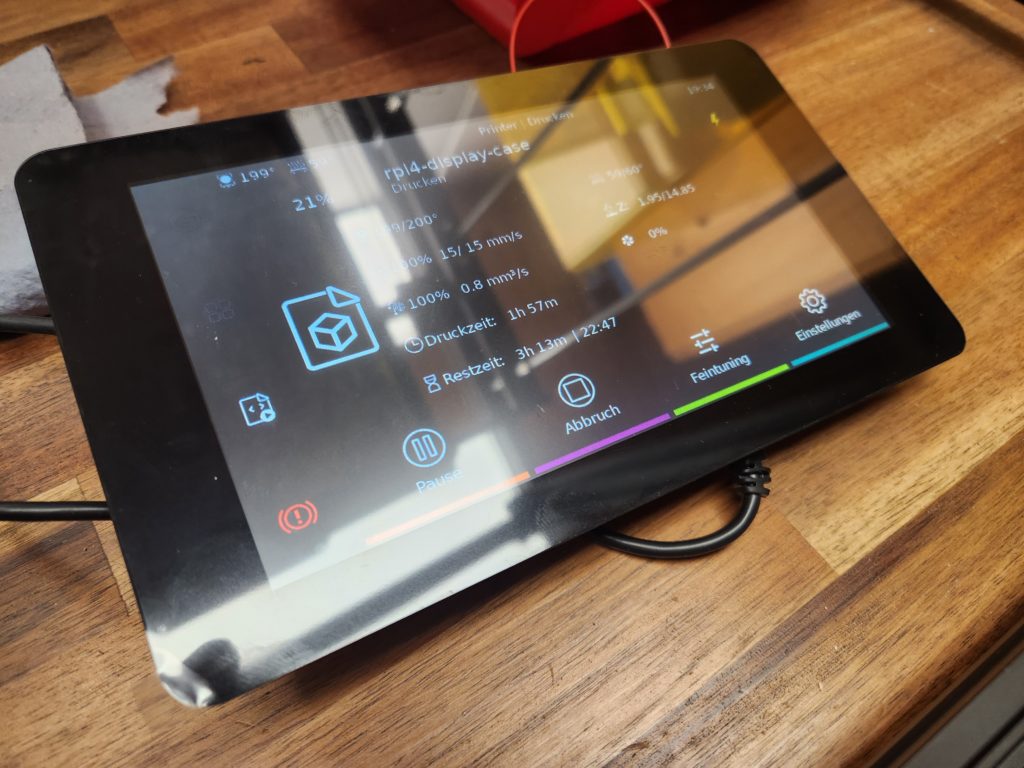

Kleiner, aber sehr wichtiger Hinweis: Die Stromversorgung über USB-Kabel darf nur am Display erfolgen, da der RASPI selbst nicht die notwendigen Absicherungen am Eingang hat. Der RASPI bekommt seine Versorgungsspannung dann über das schwarze und das rote Kabel, welche neben dem Flachbandkabel anzustecken sind.
kiauh ist ein Tool, dass die Installation von MainsailOS, Moonraker, Fluidd, Klipper und KlipperScreen (dafür das Display) vereinfacht. Bis zum Start des Raspis von der neu erzeugten SDCard sollte nach der oben verlinkten Webseite vorgegangen werden. Im nächsten Schritt, wenn der Raspi mit der eingesteckten SDCard gestartet wurde, muss man sich mit putty von Desktop oder Notebook auf den Raspi verbinden. Die Adresse des Raspi holt man sich vom Router. In meinem Fall blieb sie unverändert, weil ich der Hardwareadresse im Router eine feste Netzwerkadresse zugeordnet hatte.
Ist putty dann mal gestartet und wir sehen nach Eingabe von UserID und Password, was wir bei der Erzeugung der SDCard vorgegeben haben, den Eingabeprompt.
sudo apt-get install git -y
… ist die erste Anweisung, die uns die Installationen von GitHub-Inhalten ermöglicht.
cd ~ && git clone https://github.com/th33xitus/kiauh.git
Hiermit holen wir uns das Installationspaket von kiauh auf den Raspi und installieren es auch gleich.
./kiauh/kiauh.sh
… und abschließend wird kiauh gestartet.
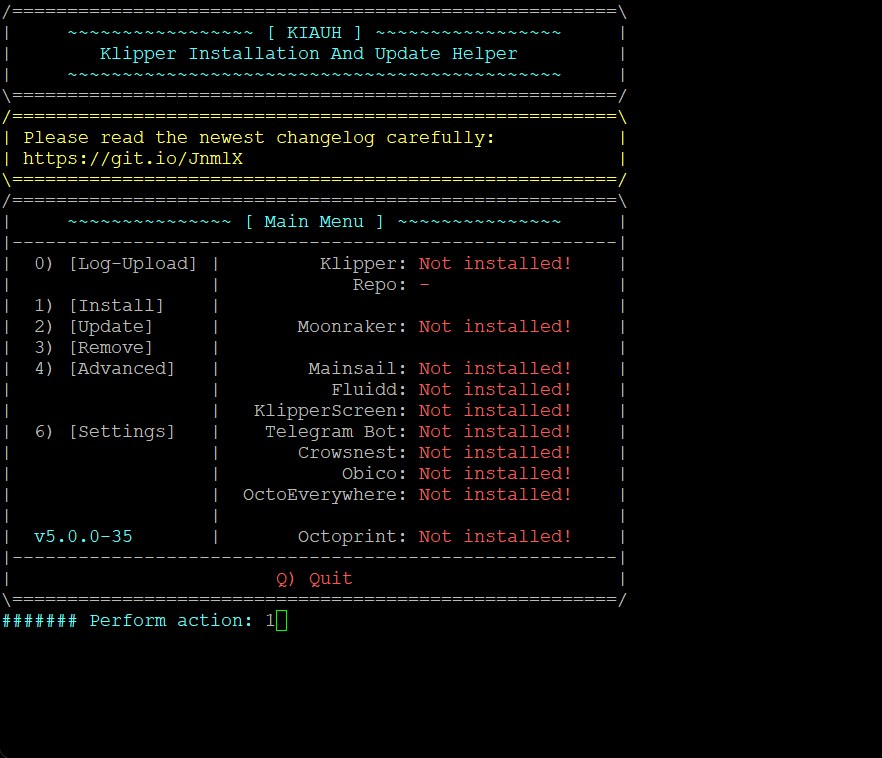
Das angezeigte Menü ist eigentlich ziemlich selbsterklärend. Natürlich starten wir mit der Installation, – action: 1
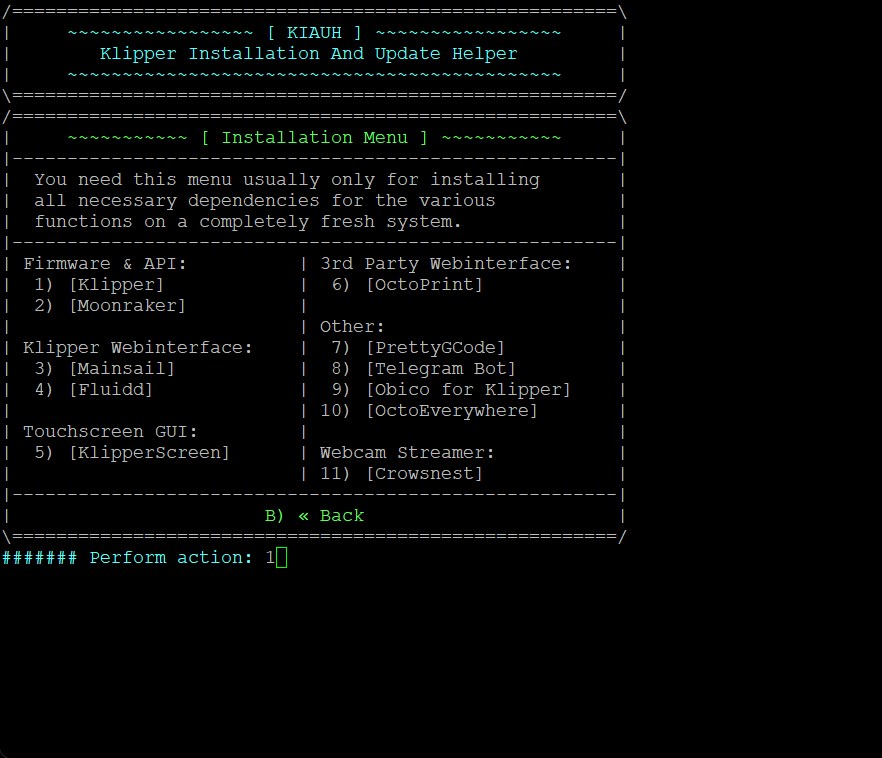
Schön in der angezeigten Reihenfolge geht es jetzt durch die ganzen Pakete.
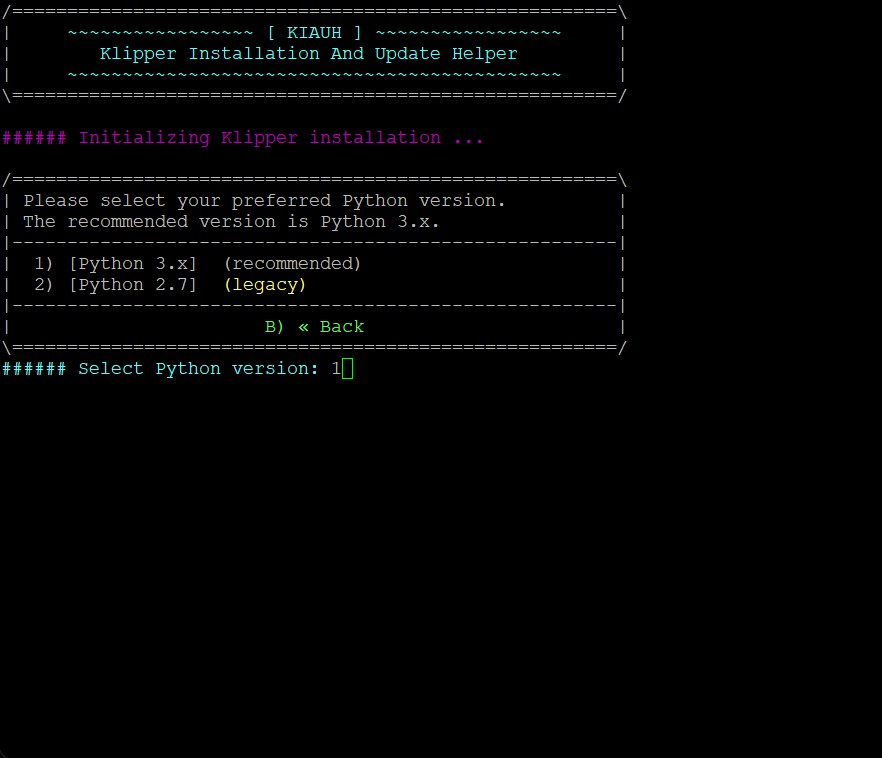
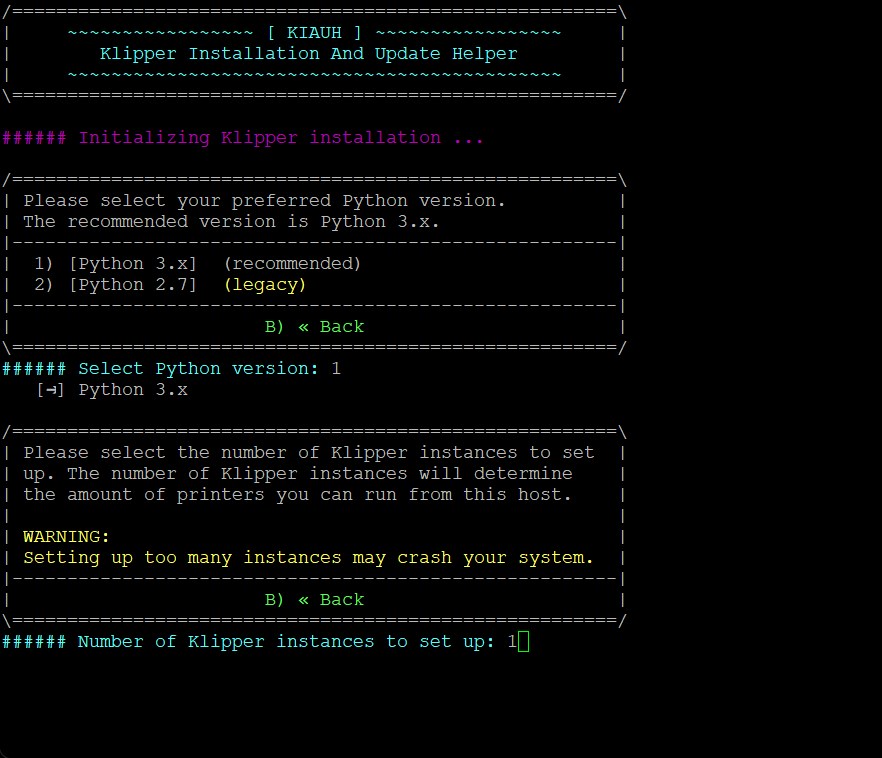
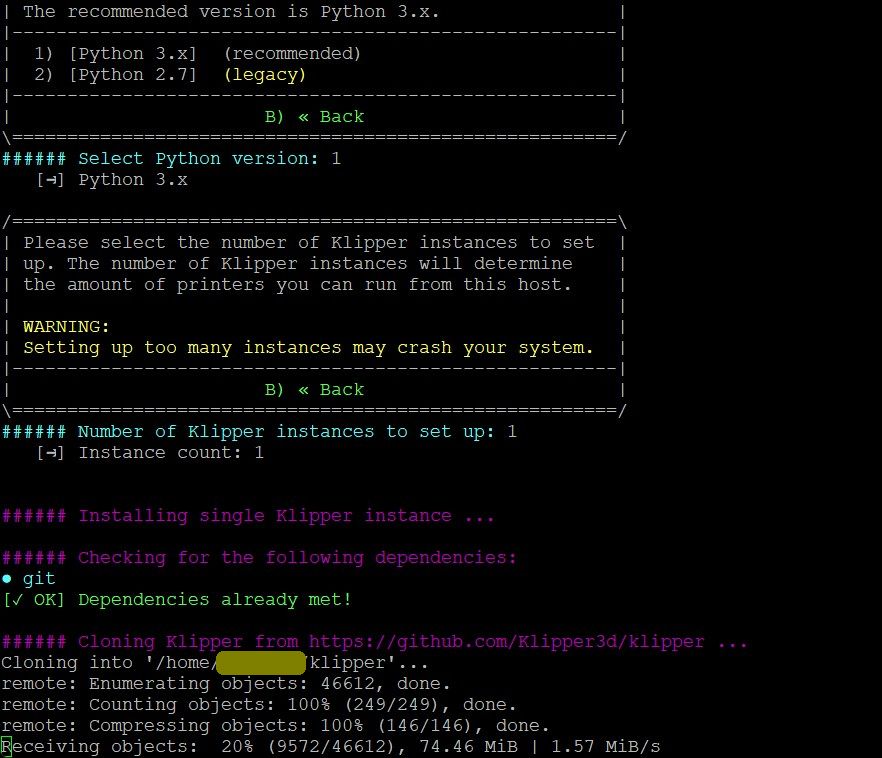
Die Installationen sind teilweise umfangreich und benötigen etwas Zeit zum Download, Entpacken und Installieren.
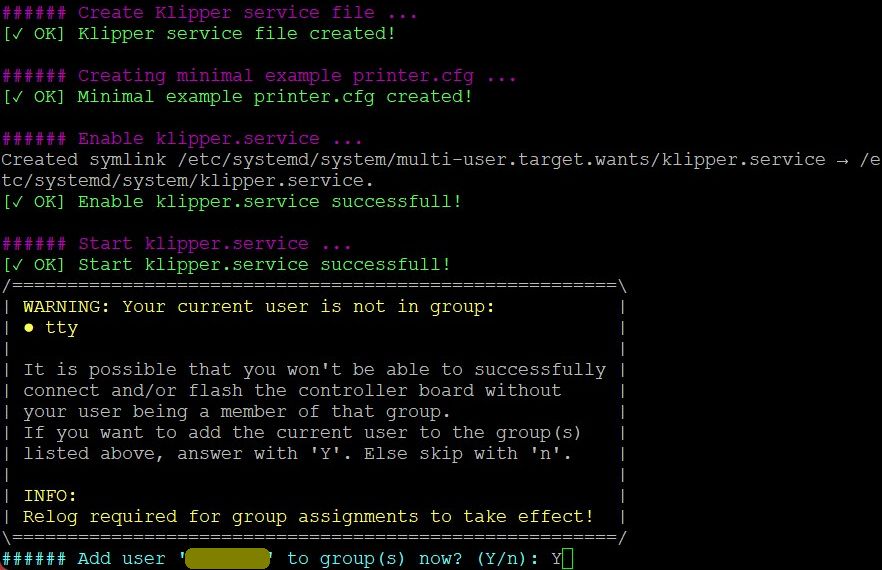
… mal wieder was zum Auswählen.
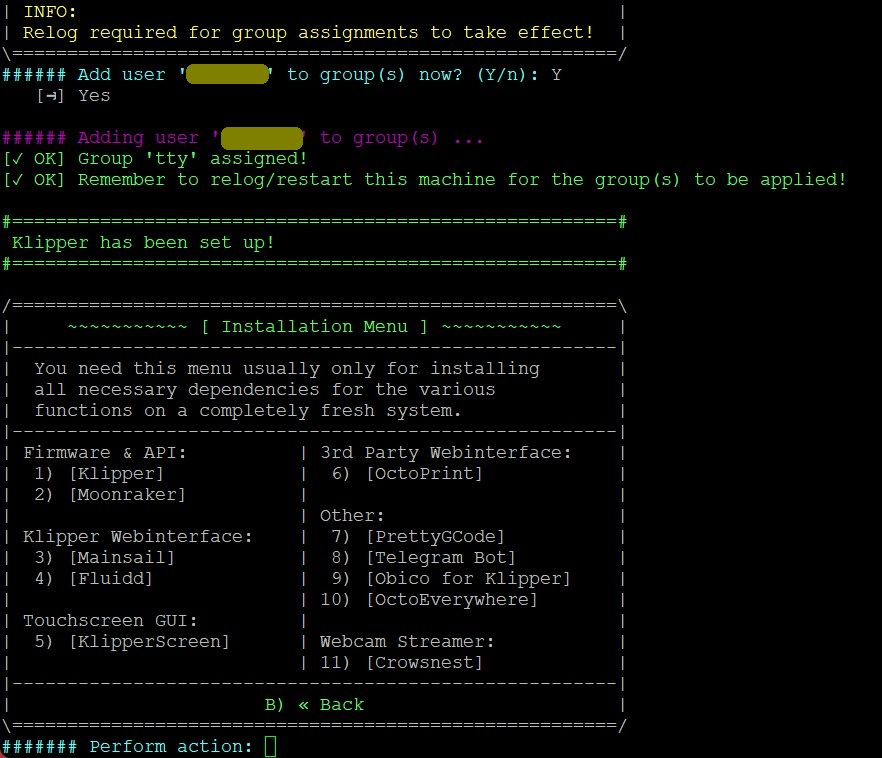
Jetzt ist Moonraker dran.
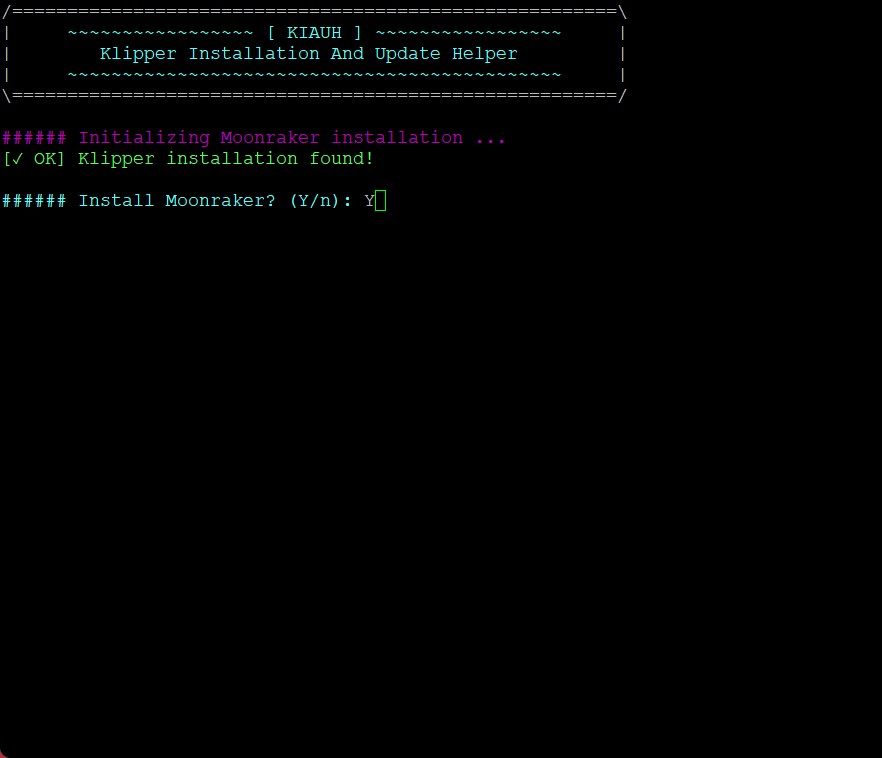
Warum hier nochmal die Nachfrage kommt, wissen vermutlich nur die Entwickler.
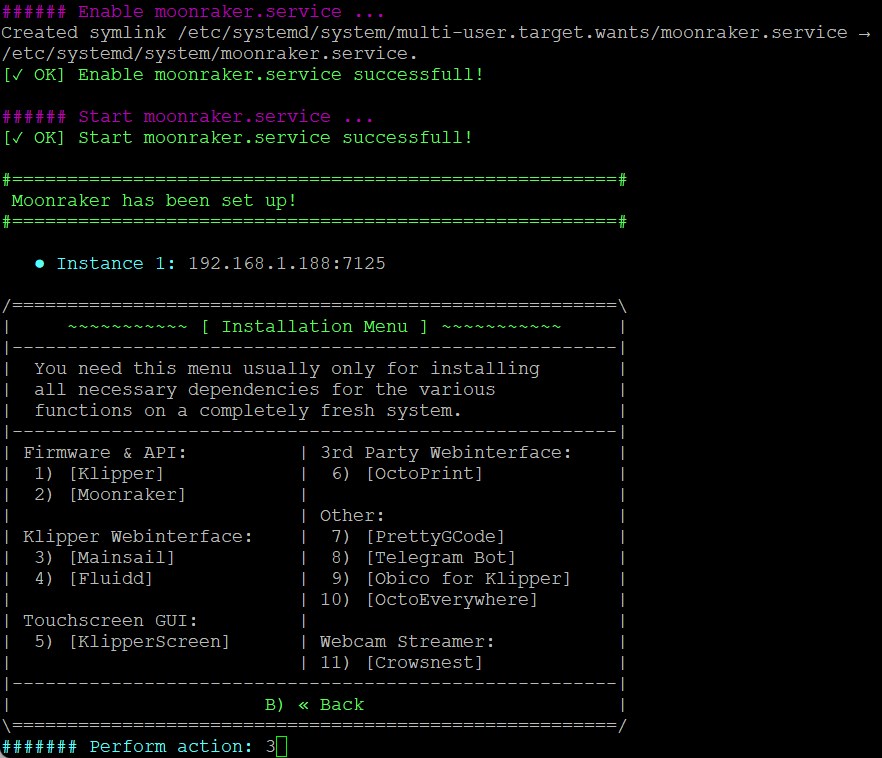
Weiter mit Mainsail.
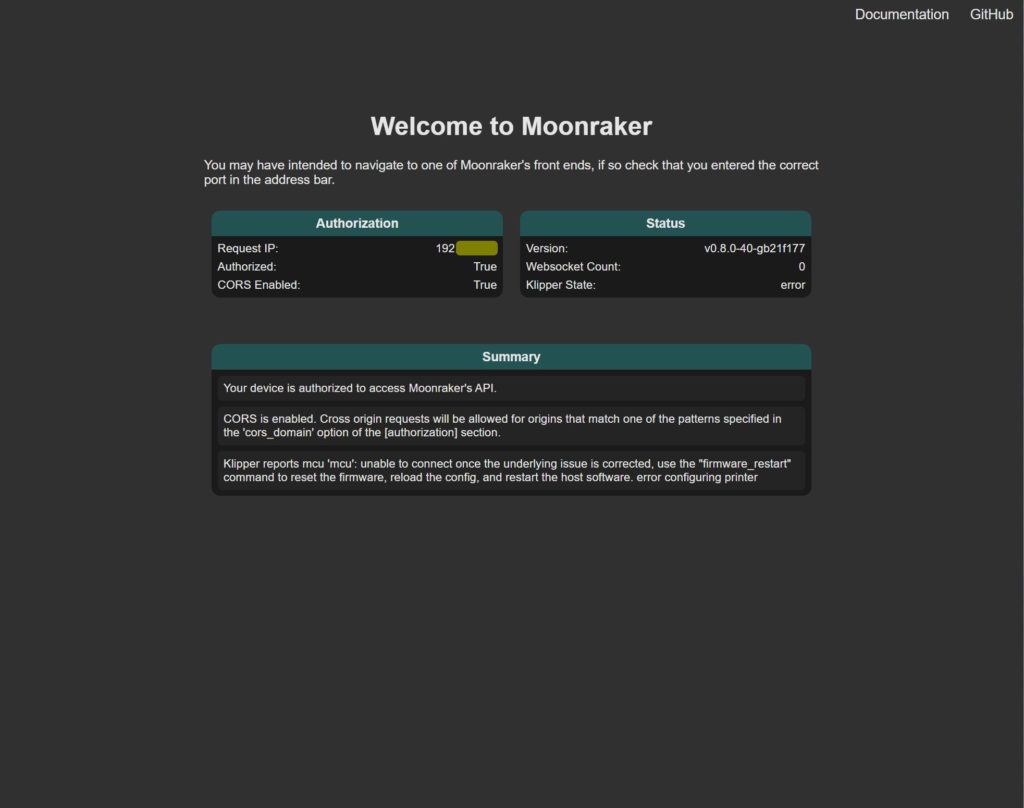
Derweil kann man im Browsser schon mal einen Blick auf Mooraker werfen: Adresse des RASPI an Port 7125, wie auch in dem Dialog (zwei Bilder weiter oben) angezeigt.
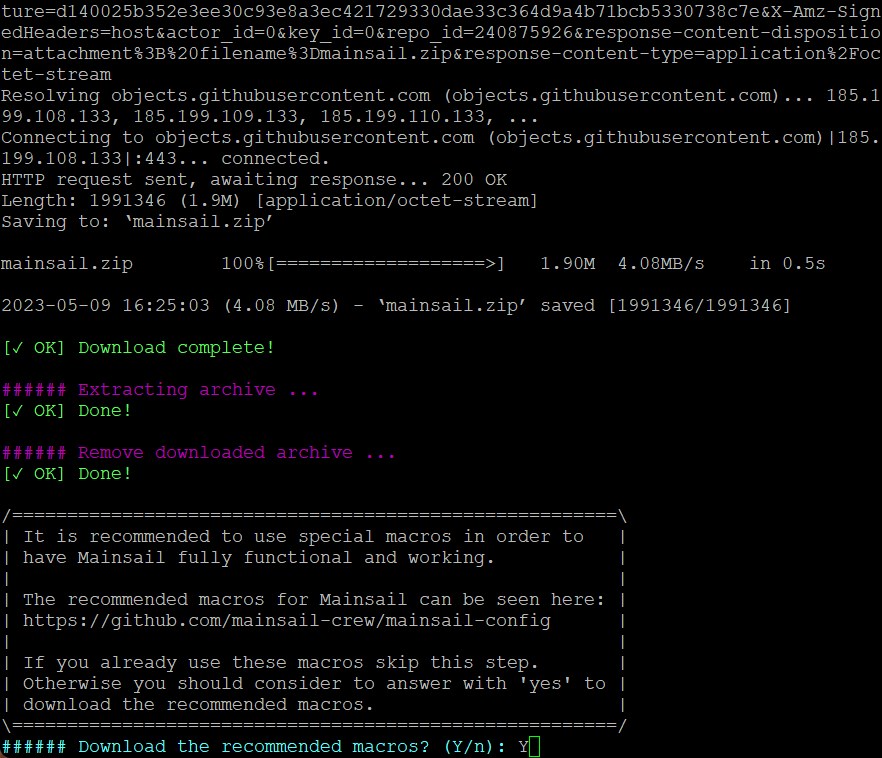
Scheint mir sinnvoll zu sein die Macros zu installieren.
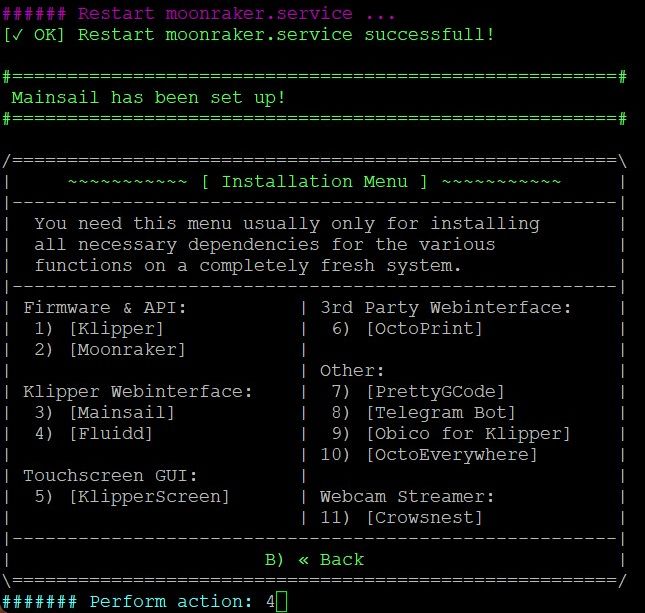
Wo wir schon mal dabei sind, kommt Fluidd auch noch dazu.
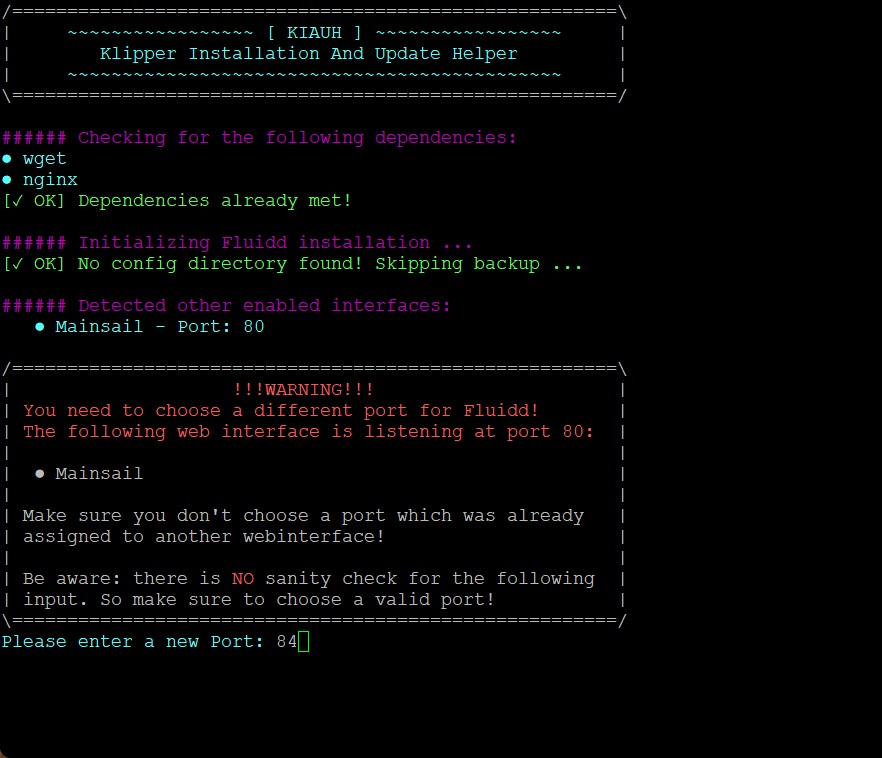
Mainsail liegt direkt auf der IP-Adresse des RASPI. Deshalb muss für Fluid ein anderer Port als 80 genommen werden.
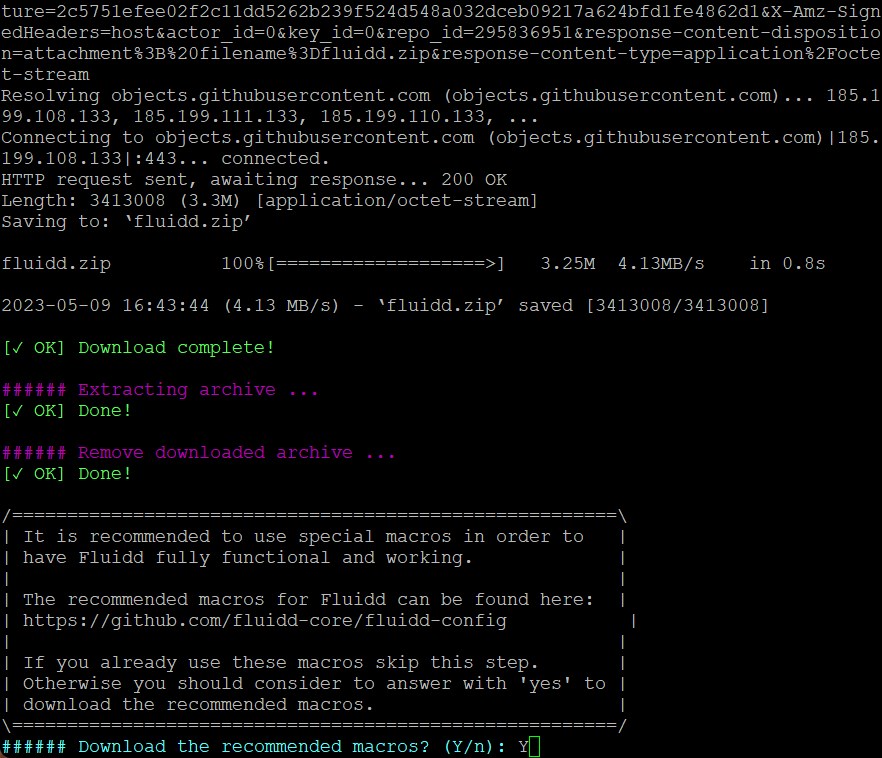
Die Frage ist nicht neu und wird wie weiter oben auch mit Y beantwortet.
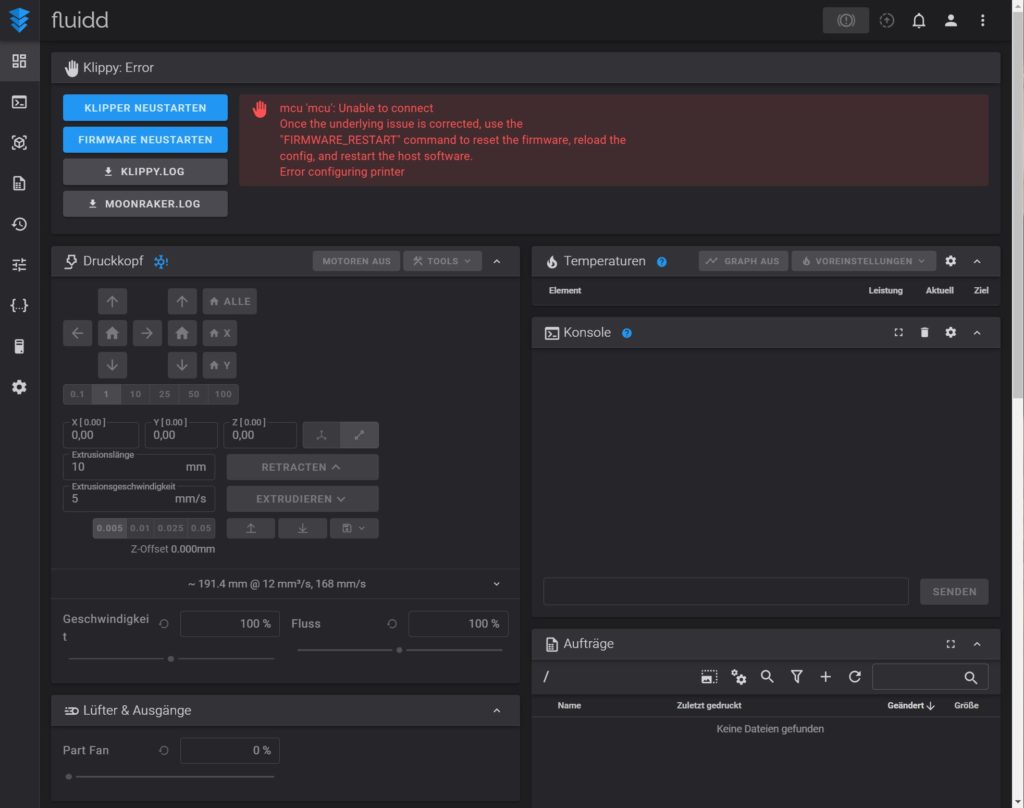
Im Browser ist nun auch fluidd erreichbar: PI-Adresse:gewählter Port
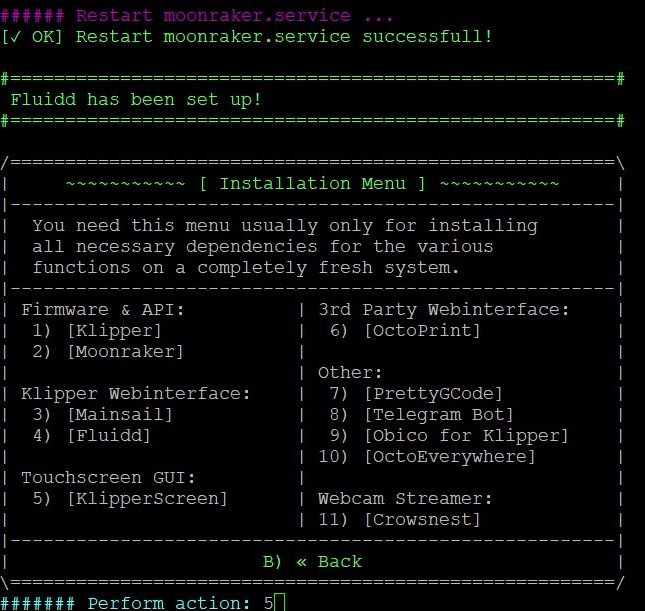
Das Display hätte ich mir sparen können, wenn ich KlipperScreen nicht verwenden würde.

Nach der KlipperScreen Installation kann mit b (ack) und q (uit) aus dem Installationstool ausgestiegen werden.
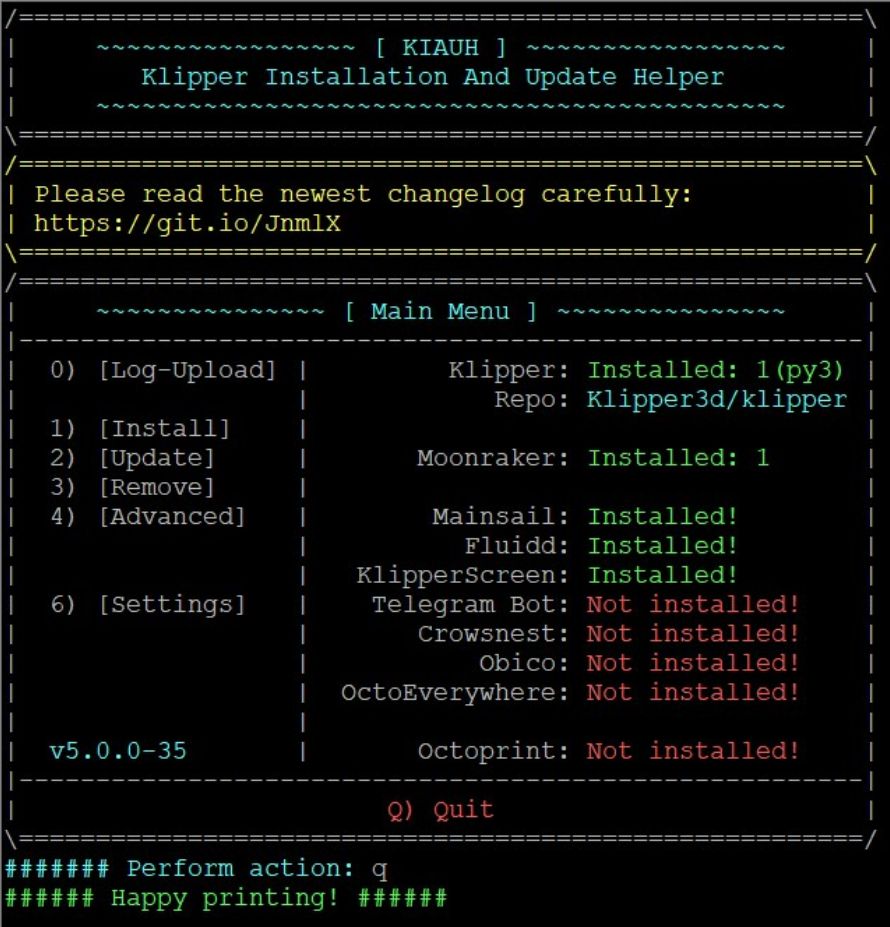
Geschafft !
sudo raspi-config
Am RaspberryPi Betriebssystem selbs muss noch eingestellt werden, dass der Login automatisch erfolgt. Nach dem Absetzen des obigen Befehls kommt ein Menü.
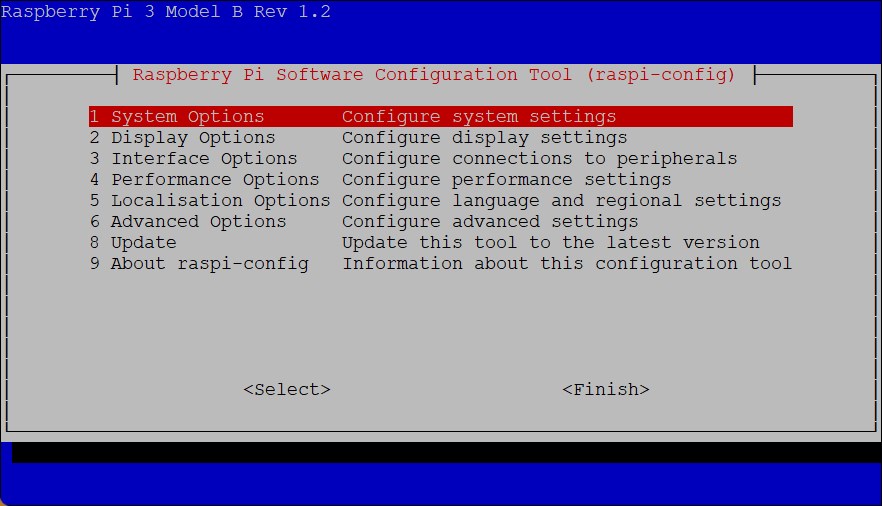
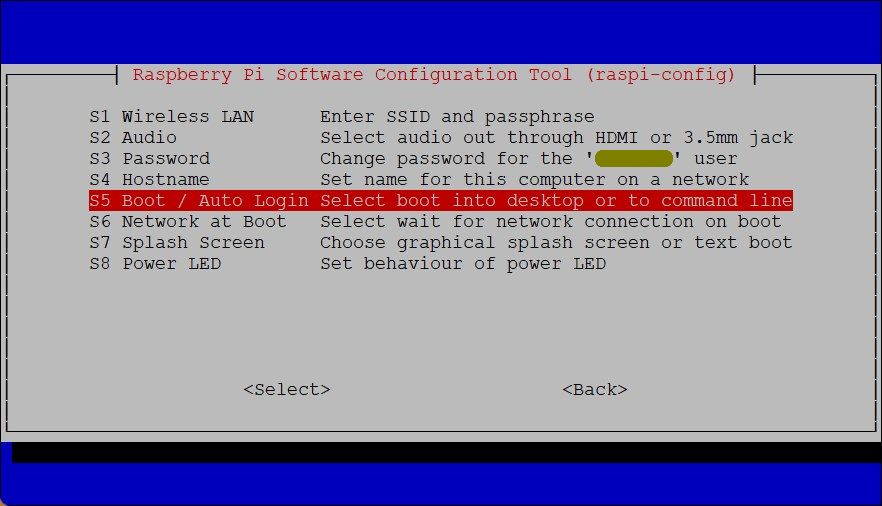
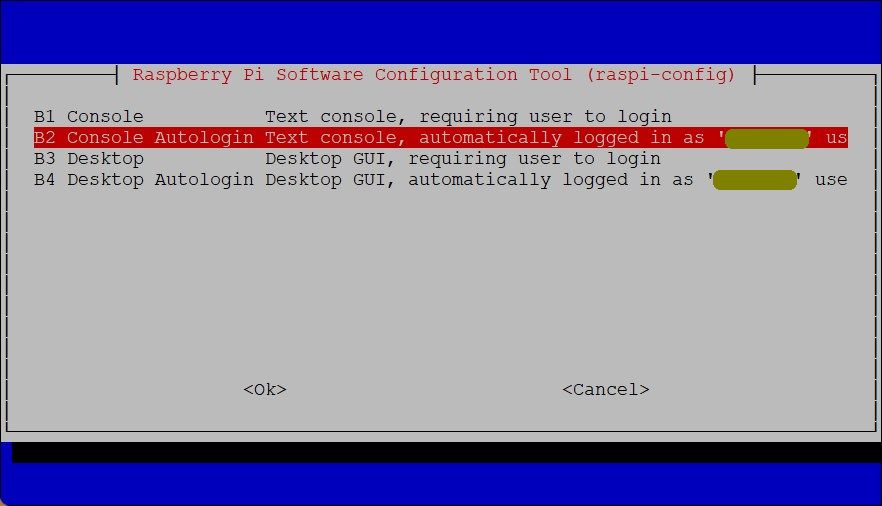
Die Grundkonfiguration bezüglich Installation von Paketen ist damit erstmal abgeschlossen. Leider tut sich aber nichts in der Oberfläche. Da sind nur Fehler.
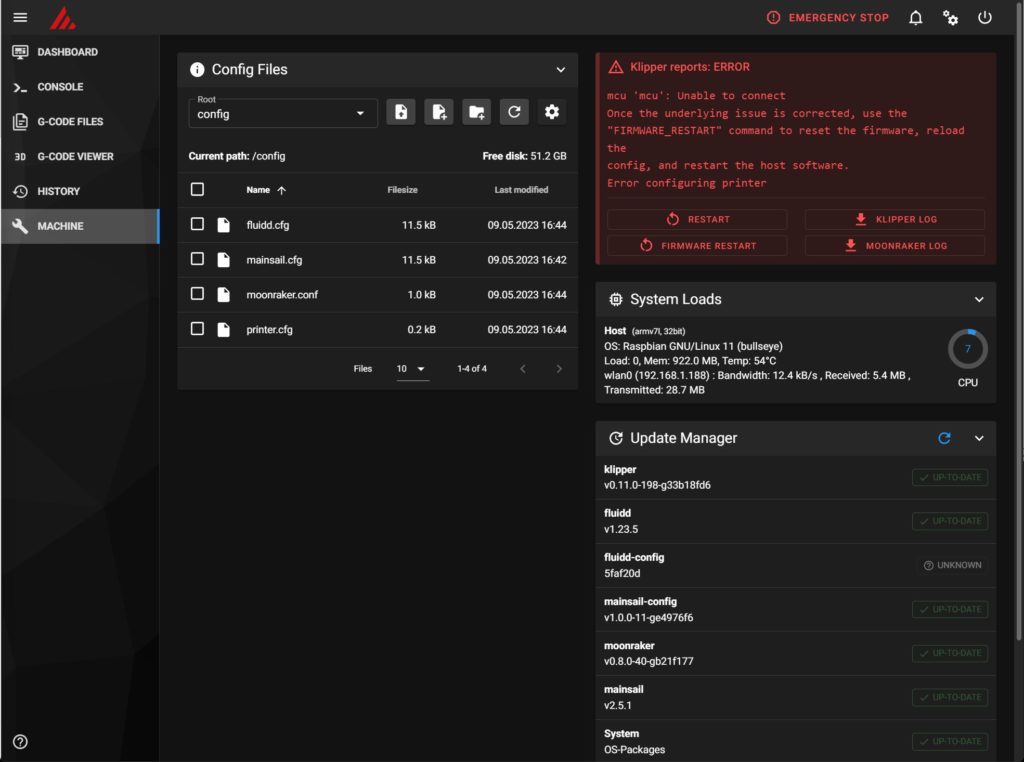
Die Konfigurationsdateien, die man in der zweiten Spalte sieht, lassen sich durch einfachen Mausklick öffnen und editieren. Die moonraker.conf muss bestimmte Zeilen zu „trusted_clients“ enthalten. Speziell die Zeile 127.0.0.0/8 ist wichtig.
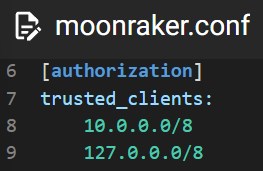
Dann muss noch ein Eintrag vorgenommen werden, damit KlipperScreen automatisch aktuell gehalten wird. Unter „update_manager“ wird ein Paket hinzugefügt:
[update_manager KlipperScreen] type: git_repo path: ~/KlipperScreen origin: https://github.com/jordanruthe/KlipperScreen.git env: ~/.KlipperScreen-env/bin/python requirements: scripts/KlipperScreen-requirements.txt install_script: scripts/KlipperScreen-install.sh managed_services: KlipperScreen
Die bereits erzeugte printer.cfg hatte ich aus dem „Alt“-System kopiert und dann in diese Umgebung importiert. Dabei sollte man die ersten Zeilen aus der Default-Konfigurationsdatei aus der neuen Installation übernehmen.
[include fluidd.cfg] [include mainsail.cfg] [virtual_sdcard] path: /home/[userid]/printer_data/gcodes on_error_gcode: CANCEL_PRINT
Eigentlich hätte jetzt schon auf dem neuen Raspberry-7″-Display KlipperScreen erscheinen sollen. Leider war das nicht so. Ich habe dann KlipperScreen nochmal installiert:

Das lief auch problemlos durch. Trotzdem ging noch nichts weiter. Irgendwie fiel auf, dass wieder keine Verbindung zum Drucker, e.g. dem OctopusPro-Board, aufgenommen wurde. Bei einer Kontrolle, ob denn die serielle Schnittstelle bedient wird, kam es dann zu Tage. Die Schnittstelle war nicht angebunden. Diese Zusammenhänge lassen sich ganz gut in der Beitragsserie zum Tronxy unter diesem Link nachvollziehen.
Nach ewig langem Suchen und zwei Versuchen die Firmware neu zu erstellen, – natürlich ohne auch nur den geringsten Erfolg zu haben, wurde das USB-Kabel getauscht. Jepp! Das war’s!
Jetzt lief dann gleich alles: KlipperScreen und auch Mainsail.
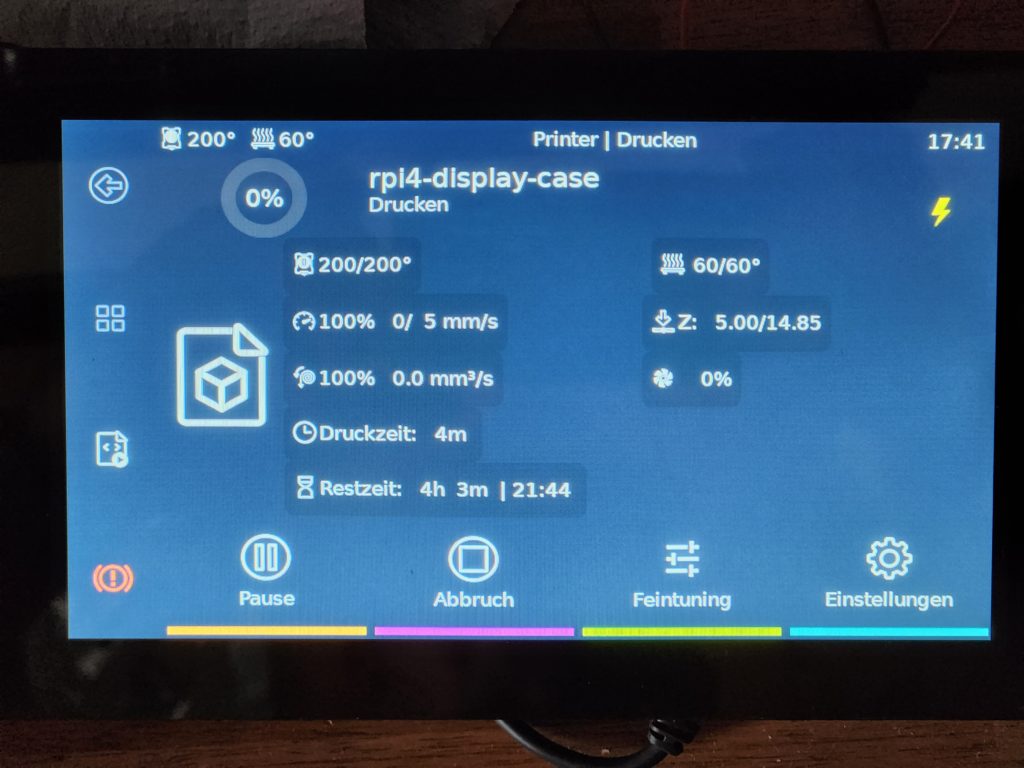
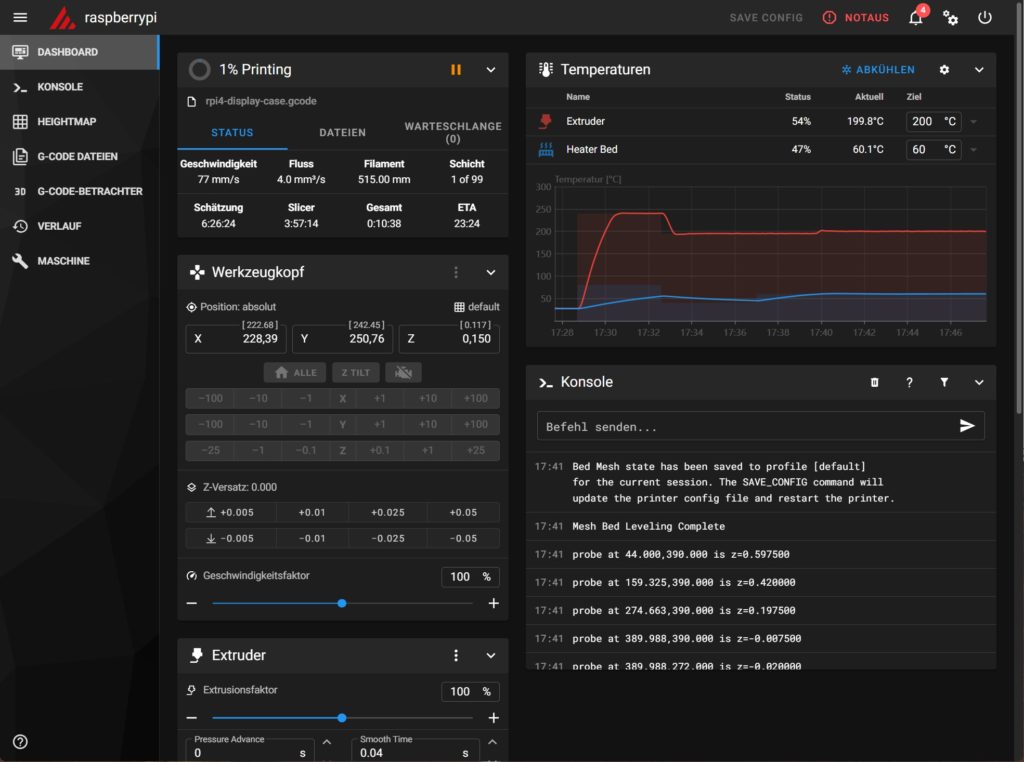
Das sieht gut aus! Von hier aus lässt sich arbeiten. Die erste Kleinigkeit war dann die Einstellung der PreHeat-Werte im KlipperScreen-Menü. Das geht über die entsprechende Konfigurationsdatei: KlipperScreen.conf, die man im Mainsail unter dem Menüpunkt „Maschine“ findet.
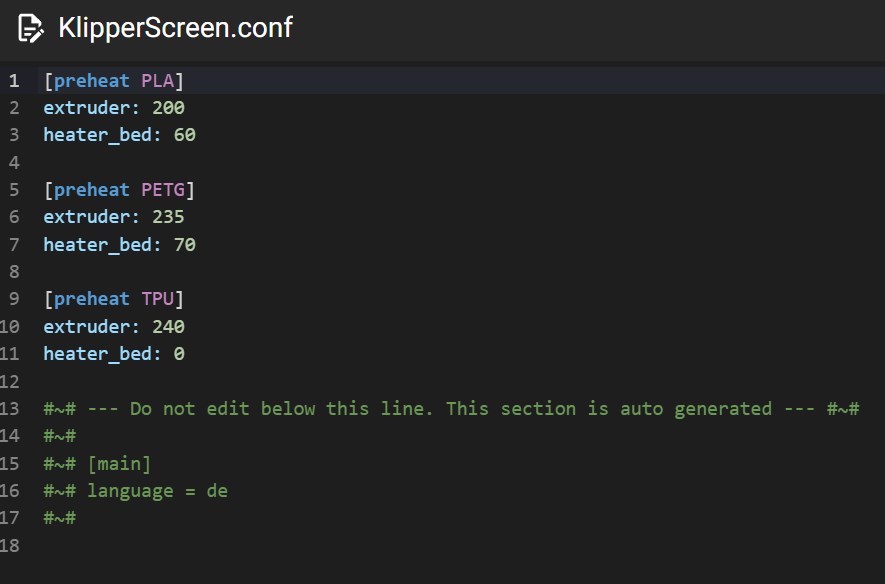
Die PreHeat-Werte sind übrigens im Default nicht hier angelegt, sondern im System fest hinterlegt. Mit den oben gezeigten Zeilen kann man das aber überschreiben.
Mittlerweile habe ich schon ein Gehäuse für das Display mit dieser Konfiguration gedruckt. Die printer.cfg musste natürlich nicht geändert werden.

Moin, ich habe mir einen“gebrauchten“ x5sa pro, mit der 330×330 druckplatte gekauft…
lange rede kurzer sinn, ich fahre schon seit etwa nem jahr klipper auf meinem i3 mega.
Habmir jetzt für den hier das skr 1.4 non turbo geholt, 2 lichtschranken als Z stop.
Wo kommen die LS hin oben oder unten ? Kannst du mir deine printer.cfg zukommen lassen ?
Weil viele scheinen diesen Drucker hier ja nicht zu haben, bzw umzubauen.
Gruß Mario
Für die Z-Achse kann ich eigentlich gar keine Endstopps empfehlen. Das sollte über ein BL-Touch oder Ähnliches gelöst werden. Man könnte natürlich aus Sicherheitsgründen einen Maximalweg definieren und dort einen Endstopp setzen, – also am untersten Punkt. Aber auch das ist eigentlich per Software sinnvoller.