Vorsicht! Ich stelle vorerst meine Versuche in diese Richtung ein, da der Programmierer des Plugins aktuell eine Auszeit nimmt und daher keinen Support anbietet und ich auch im Netz niemanden gefunden habe, der das Plugin zu laufen gebracht hätte. Auch mir war es nicht möglich die beschriebene Konfiguration zu Laufen zu bringen. Der Beitrag bleibt nur deshalb online, weil er vielleicht ein paar Details bietet, die man gebrauchen kann
Beim Umbau des Tronxy X5SA 24V vom Chitu Board auf das SKR 1.4 Turbo Board mit Marlin musste ich feststellen, dass ein Filamentsensor nur unzureichend unterstützt wird. Trotzdem möchte ich einen solchen Sensor nutzen und offensichtlich gibt es einen Weg dorthin.
Ich benutze zur Steuerung des Druckers OctoPrint auf einem Raspberry Pi 3+. Die Druckaufträge werden über das Netzwerk an OctoPrint übermittelt. Der Pi ist über USB mit dem SKR Board des Druckers verbunden und steuert dann alles Weitere. Mit einem Filamentsensor, der am SKR Board angeschlossen ist, kann Marlin aber offensichtlich dieses Gesamtsystem nicht steuern. Nutzt man trotzdem einen solchen Sensor, stoppt der Druck zwar brav sobald Filamentmangel erkannt wird, aber es gibt keine Möglichkeit den Druck dann noch irgendwie fortzusetzen.
Etwas Recherche brachte mich dann auf diese Seite über ein Plugin für OctoPrint. Das Plugin heißt Octoprint-Smart-Filament-Sensor. Es gibt zwar diverse Plugins für Filamentsensoren, aber nur dies kann scheinbar mit den moderneren Smart-Filament-Sensoren umgehen.

Der Sensor muss über das dreiadrige Kabel mit einem GPIO-Port des Raspberry verbunden werden.

Diese Ports findet man auf der Platine an der großen Steckerleiste oben im Bild. Zunächst muss man die Anschlussbelegung herausfinden. Die notwendigen Links dahin findet man über die oben hinterlegte Adresse des Plugins.

Das beiliegende Kabel hat auf der einen Seite einen 4-poligen Stecker, von dem nur drei belegt sind und auf der anderen Seite einen 3-poligen Stecker. Die Markierungen auf dem Kabel sind auch hilfreich. Der lange Streifen ist bei mir Ground, der Punkt ist die Signalleitung und der kurze Streifen ist die Versorgungsleitung. Übrigens soll der Sensor nur mit 3,3V betrieben werden. Das liegt nicht am Sensor sondern daran, was über die Signalleitung an den Pi zurückgeliefert wird. 5V ist auf Dauer für einen GPIO-Port zu viel.
Der 3-polige Stecker auf der anderen Seite nütz uns in diesem Fall leider gar nichts. Er wäre passend auf einem SKR Board. Die Pinbelegung des Pi findet man hier. Es sei hier auch nochmal ausdrücklich darauf hingewiesen, dass die GPIO-Portnummer nicht mit der PIN-Nummer identisch ist!
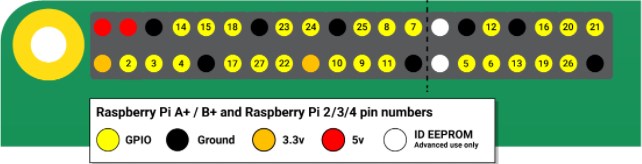
Ich konzentriere mich auf die linke Seite des Anschlussfeldes. Mit einem 6er-Stecker erreiche ich unten links (1) +3,3V, unten rechts (5) Ground und (6) GPIO17. GPIO17 hat den Charme, dass er sonst keine weitere Belegung hat.
Mit etwas Übung ist es zu schaffen, die Widerhaken der Steckkontakte im 3er-Stecker zu lösen, die Widerhaken wieder auszurichten und dann im 6er-Stecker wieder einzusetzen. Die richtigen Stecker sind in diesem Set bei Amazon zu bekommen:
| Als Amazon-Partner verdiene ich an qualifizierten Verkäufen. Für den Käufer ändert sich der Preis dadurch nicht. |



Ich nehme übrigens deshalb einen Stecker statt drei einzelner Stecker, weil so die Fixierung besser ist. Man könnte zusätzlich noch einen Tropfen Heißkleber an der betreffenden Stelle aufbringen, sobald der Stecker auf den Kontakten im Pi sitzt.
Nachdem das Gehäuse des Raspberrys wieder verschlossen ist und selbiger seinen Platz am Rahmen des Tronxy wieder eingenommen hat, verbinde ich noch den Sensor selbst mit dem gerade angeschlossenen Kabel.
Der Pi wird nun wieder gestartet und meldet sich wie erwartet mit seiner Oberfläche. Der Plugin Manager bietet die Möglichkeit das neue Plugin zu suchen und zu installieren.
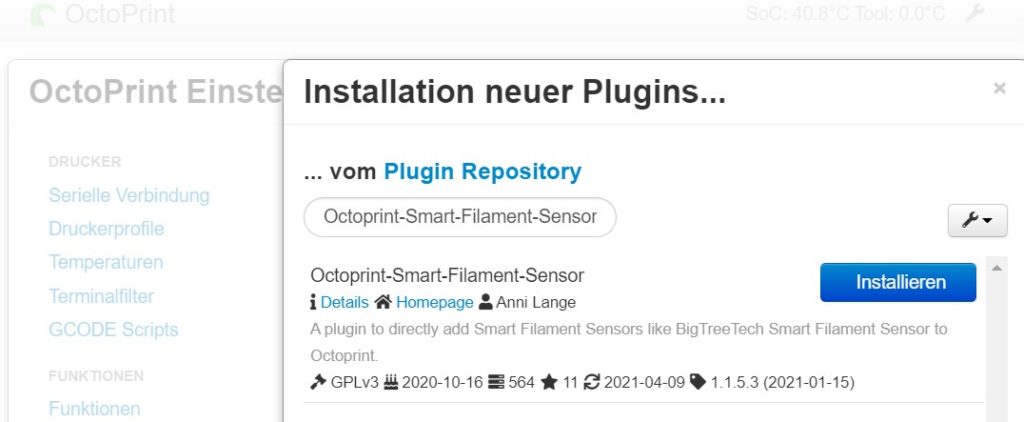
Mit einem Klick auf „Installieren“ startet die Integration des Plugins, was mit dem folgenden Dialog bestätigt wird.
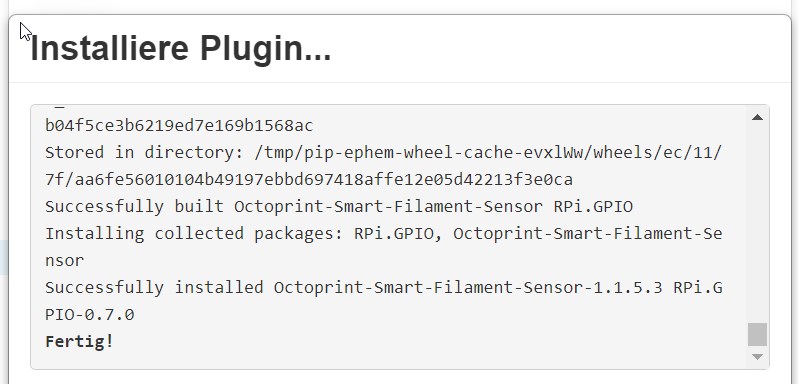
Das Plugin ist aber zunächst noch inaktiv:
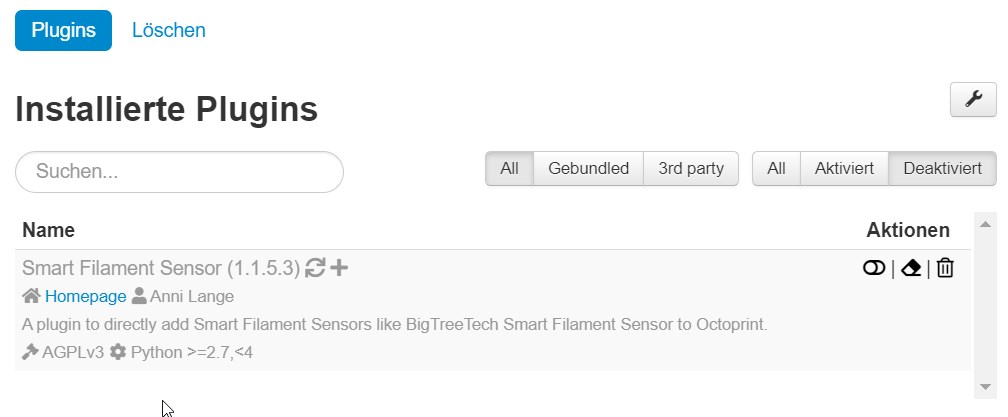
Sobald das Plugin auch aktiviert wurde (enabled), muss OctoPrint neu gestartet werden.
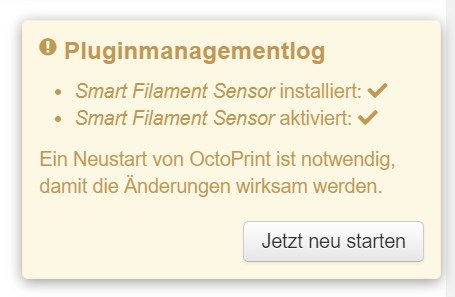
In den Einstellungen findet man jetzt unter den Plugins den neuen Funktionsumfang.
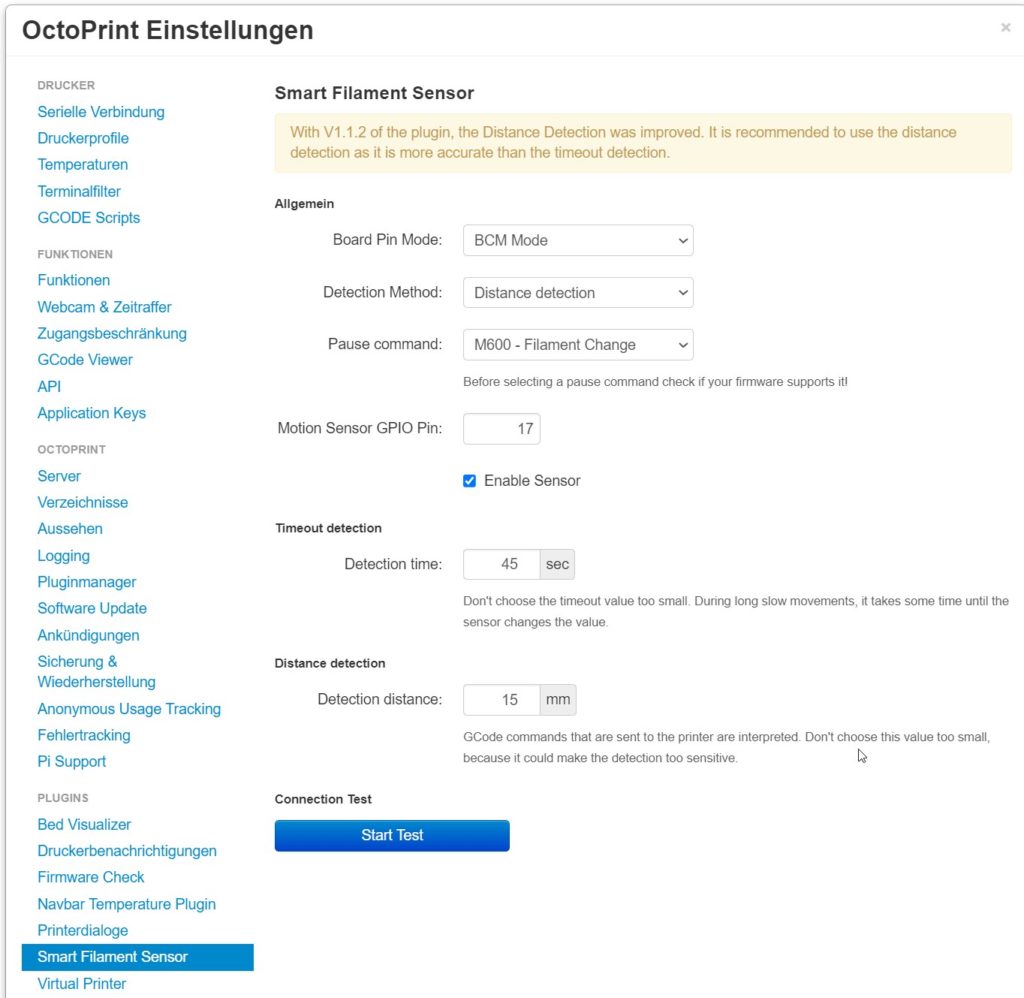
Das sind meine Starteinstellungen. Der BCM Mode lässt einen GPIO-Pin angeben, – in meinem Fall 17.
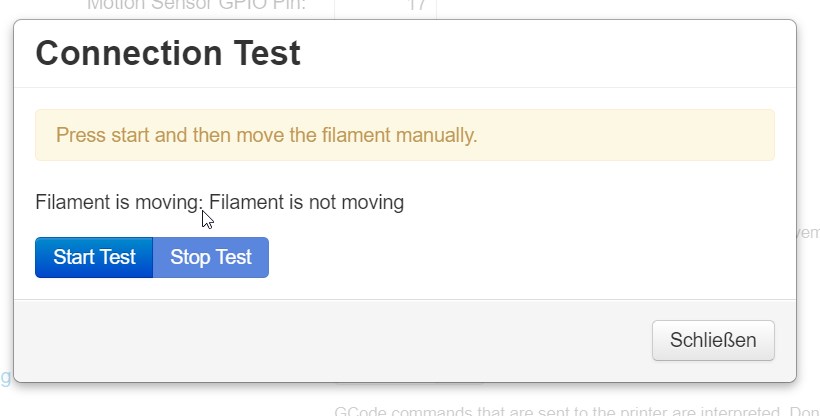
Start Test löst dann den Testmodus aus. Das muss ich dann testen.
Soweit für heute die Installation des Sensors. Die weitere Einrichtung und der Test erfolgen im nächsten Beitrag. Zuletzt noch eine mögliche Bezugsquelle für den Sensor.
| Als Amazon-Partner verdiene ich an qualifizierten Verkäufen. Für den Käufer ändert sich der Preis dadurch nicht. |
